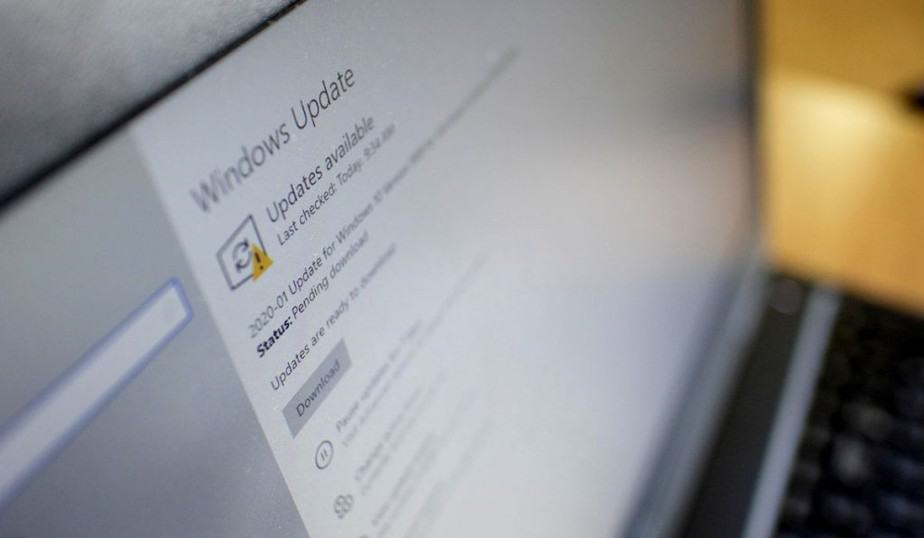Windows users face many errors on their operating system, and the Windows Update Error 0x80240034 is one of them. A point to note here is that not only specific Windows users are facing this issue, despite it, but users of all the Windows versions from Windows 7 to 10 are also facing the same. You can check your Installed Update history where you will find this error, and it will specify to you that the update has failed to install or download.
In most of the cases, while updating the Windows, the system either reboots itself unexpectedly, or the whole installation process rolled back automatically. Sometimes, the process halts just at the beginning, and then it fails after some time. All this will make you unable to install the Windows update every time you will try it.
How to Fix Windows Update Error Code 0x80240034 in Windows 10
Have you encountered the same and don’t have any idea about how to fix it? If yup, then there is no need to bother about it as it is trouble-free to get rid of this issue, and here you will get to know every possible cause behind the 0x80240034 error and troubleshooting steps of the same.
Solution 1: Use Windows Update Troubleshooter
Undoubtedly, the issue is related to Windows update, and running the Windows Update Troubleshooter is the most effective method for you to fix the issue. It will detect the problem, isolate the cause, and will fix it. For using the Troubleshooter, go through the steps below:
Step 1: Press Windows key + I hotkey to open the Settings. Select the option Update and Security. From the left panel, select the option Troubleshoot.
Step 2: Now, scroll down to search for the Windows Update option, click on it, and select Run the Troubleshooter option.
By applying all these steps, the troubleshooting process will begin, and it will resolve all the problems preventing you from updating the Windows.
After completion of the process, you need to check whether you are still facing any trouble in updating your Windows or the problem has been resolved.
Solution 2: Run SFC
Running the SFC works best in fixing most of the issues, and the same is with Windows errors too. Corrupted and damaged files can restrict Windows from updating and hence, leads to the Windows Update Error 0x80240034; you can troubleshoot it by executing the sfc /scannow command.
The sfc/scannow is a Command Prompt command which scans all the system files, detects them, and removes the corrupted ones. Make sure that the Command Prompt is running as an administrator. Now, for executing the sfc /scannow command, follow the steps below:
Step 1: First, Move to the Start menu. Type cmd in the search tab and press Enter. Right-click on the Command Prompt option & choose Run as administrator from the menu.
Step 2: Command Prompt window will open up. Type the sfc /scannow command and then hit Enter. The system scan will start.
After the Scan gets completed, try updating the Windows again and checking whether the error still shows up or has been resolved.
Solution 3: Run DISM
Suppose the SFC /Scannow command fails to resolve the error or cannot fix the corrupted files. In that case, the DISM (Deployment Image Servicing and Management) tool can solve the underlying Windows update system and make the SFC command run correctly.
Now, for using the DISM tool, try out the steps mentioned below:
Step 1: Move to the Start menu and search for cmd. Right-click on the Command Prompt option and select the Run as administrator option from the context menu.
Step 2: So, in the Command prompt window, type DISM /Online /Cleanup-Image/restore health and press Enter to execute it.
Step 3: Here, Wait for the Scan to complete; it will take about ten minutes to complete. Then, restart your PC and check whether the issue persists or it is resolved.
Solution 4: Download the update manually
So, if you are stuck with the error even after trying all the above methods, then, in this case, performing the download manually may help you in resolving the issue.
Before proceeding, you need to get the update code, which generally begins with KB, and then it is followed by numerical digits. Proceed with these steps below to download the update manually:
Step 1: Browse to Microsoft Update Catalog and then type your Update code in the Search box and hit Enter.
Step 2: You will find a list of updates. Choose the one which matches your system, and then click on the Download button. After the download finishes, run the setup file and follow the onscreen instructions. Restart your system after the update process gets completed.
Solution 5: Reset Windows Updates Components
Many users have noticed that resetting the Windows Update component has helped in resolving the issue. This is simple as well as an effective method, and you are recommended to try it once. So, go through these steps to do the same:
Step 1:
Press Windows key + X or right-click the Start menu, from the list of options.
- Select Command Prompt (Admin).
- Click Yes to permit it to run with administrator privileges.
Step 2: The Command Prompt window will open up, copy and paste these commands, and press Enter after executing each Command.
If the process stops in between with an access denied message, then you can type NET HELPMSG 3521 for further help.
After executing all the commands successfully, exit the command prompt and then try to update again. Hopefully, the 0x80240034 error will not pop up again.
Solution 6: Run a full system scan
Suppose none of the above solutions worked, then your PC needs a full system scan since the Windows Update Error 0x80240034 error can also be caused by viruses, malware, or third-party security software in your system. In such a case, performing a full system scan can detect and delete all the malicious and infected files from your PC, which might be the root factor of the issue.
For performing the full system scan, proceed with the instruction provided below:
Step 1: Open the Windows Defender Security Center. From the left panel, select the option Virus & threat protection. Now, click on the Scan options link.
Step 2: You will find different scanning options. Choose the Full scan option. Remember that this Scan can take longer than one hour. Further, click on Scan now button to begin the process.
After the scanning process completes, it will show you the threats, if any, and you need to fix them. Finally, restart your computer & try to download the Windows update to check whether the error persists or not.
Solution 7: Update Via ISO File
If you have reached so far and are still unable to solve the 0x80240034 issue, then there is one alternative left, i.e. Updating the Windows via ISO file. Many users have found it useful in resolving the problem, and you are also recommended to try it once. Follow this procedure to do so:
Step 1: Browse to the Microsoft Software Download Centre. Click on Download Tool Now option to download the Media Creation Tool.
Step 2: After downloading, open it, and accept the software license terms to continue. Choose the option Create installation media (USB flash drive, DVD, or ISO file) for another PC and then click Next.
Step 3: Now, customize the language, edition, and architecture settings, or leave them. This will then ask you to choose the media, choose ISO file, and click Next. Finally, click on the Save option to save the settings.
Step 4: Wait for the Windows 10 ISO file to download, and after completion of the process, turn off your Internet connection as well as your third-party antivirus software.
Step 5: Go to the location where your ISO file is saved. Right-click on the ISO file & then select Open With and then File Explorer. Now, open the setup.exe file to start the setup and hence, upgrade the system.
Step 6: Choose the Keep personal files and apps option if you want to keep your applications and files. Further, follow the onscreen instructions to proceed.
Hopefully, this method would have helped you, and you would be able to update via ISO file.
Also, Check :
Final Words:
Finally, we have discussed all possible solutions for resolving the issue you were facing in downloading or installing the Windows update. Hopefully, you would be able to resolve the issue after trying the above solutions one after the other and find the one that works best for you. Moreover, if you are still unable to fix the 0x80240034 issue, then it is recommended to contact Windows support to assist you further.