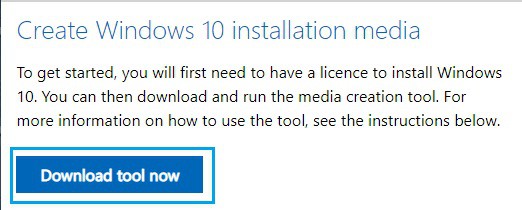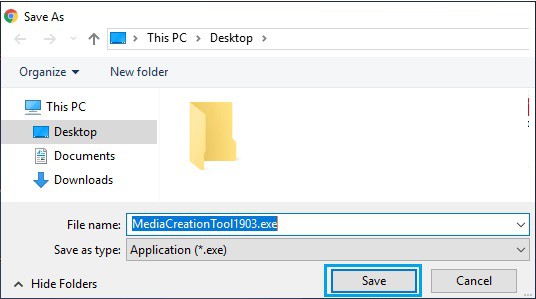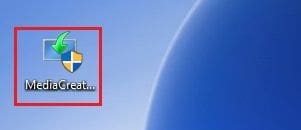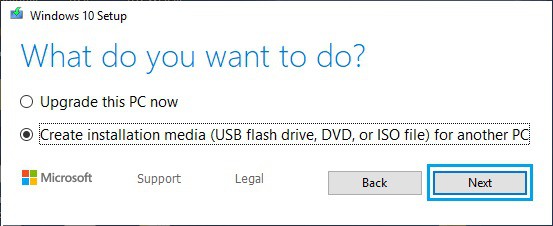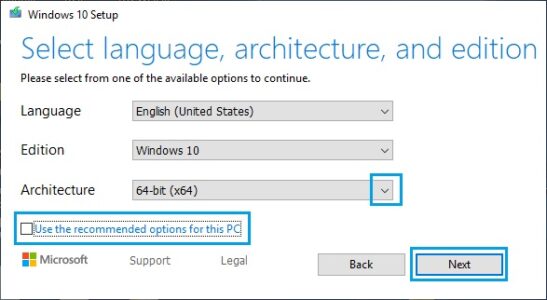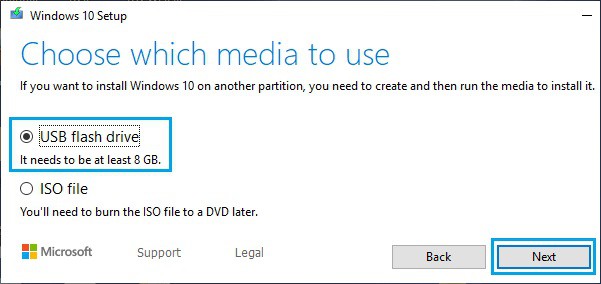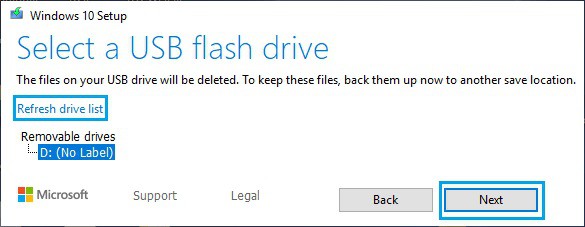Microsoft’s Media Creation Tool, available for download on its website, makes creating a Windows 10 Bootable USB Drive extremely simple.
Create Windows 10 Bootable USB Drive
Simply create a bootable Windows 10 USB drive, download the Media Creation Tool from Microsoft’s download site, and run it on your computer. You’ll also need an empty USB Flash drive, so it does not conflict with anything.
Furthermore, the USB Flash Drive should have a minimum capacity of 4 GB for 32-bit version download and 8 GB for 64-bit version download.
Microsoft’s download tool will detect the appropriate version (32-bit or 64-bit) for your computer (You can also manually select the required version).
Steps to Create Bootable Windows 10 USB Drive
To make a bootable USB drive for your computer, simply follow the steps outlined below.
1. On your computer, launch Chrome or another web browser and navigate to Microsoft’s ISO download site.
2. Once on the download site, scroll down to the Create Windows 10 Installation media section and click the Download tool now button.
3. On the following screen, click Save to save the Media Creation tool to your computer.
4. Run the Media Creation Tool on your computer by double-clicking on the downloaded MediaCreationTool.exe file.
5. On the following screen, click Accept to accept Microsoft’s terms and conditions.
6. Select the Create installation media for another PC option and press the Next button.
7. Windows will automatically select the appropriate Language, Edition, and Architecture for your computer on the next screen. To proceed to the next screen, tap Next.
Uncheck the box if you want to make your selection. If you use the recommended options for this PC, you will choose between 32-bit, 64-bit, or both versions.
8. Select the USB Flash drive option and press the Next button.
Note: The ISO File option lets you download a Windows ISO file to your computer, which you can then burn to a DVD.
9. On the following screen, select your USB Drive and press the Next button.
Note: If the USB Flash drive does not appear on this screen, click the Refresh Drive List link.
10. Wait for the Windows Media Creation tool to install the necessary Windows files to the USB Flash Drive.
After the Windows 10 Media Creation Tool has completed its work, you will have a Windows 10 Bootable USB flash drive ready for use.