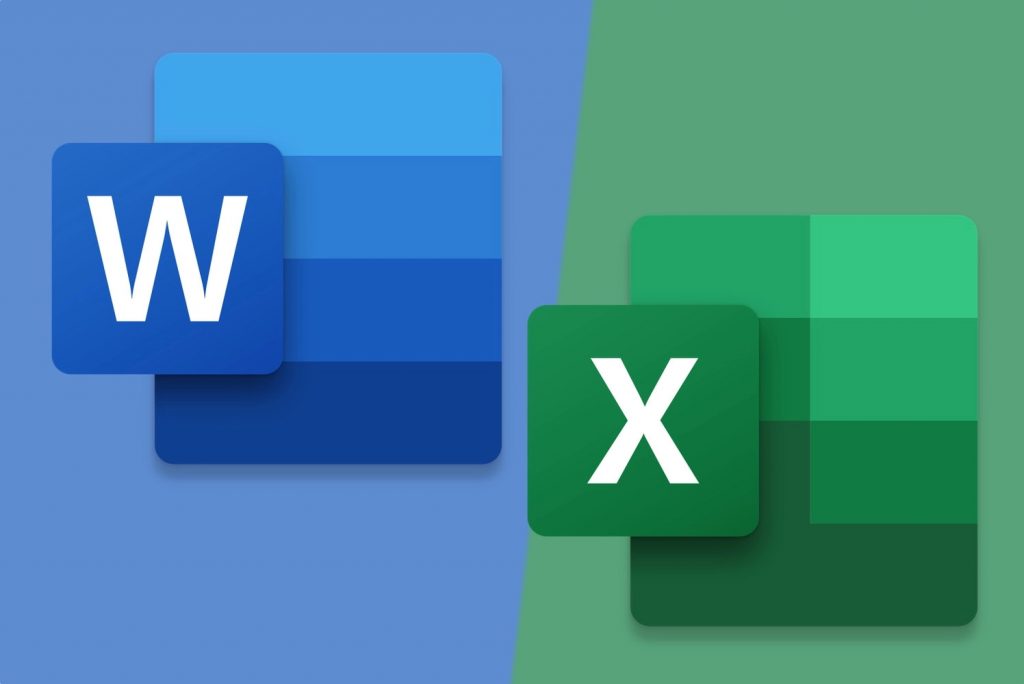When it comes to organizing data and crunching numbers, Excel is an ideal option. However, when you want to convey ideas beyond graphs and tables, Word is generally an appealing solution. To use the Excel sheet data in a Word processing program, you may need to convert Excel to Word. With the right instructions, this is should be an easy and painless process. This guide will teach you how to convert Excel to Word.
The Easiest Ways to Convert Excel to Word
1. Use an Online Excel to Word Converter
If you have an internet connection, taking advantage of online converters may be the best way to go. Provided that you do not exceed the limits often placed by online converters, you should be able to convert Excel to Word for free.
Most online tools are pretty straightforward. To convert Excel to Word, you will need to follow the simple steps outlined below:
Step 1: Launch a web browser on your internet-connected computer and visit the online tool’s URL.
Step 2: Drag and drop the Excel file in the work area.
Step 3: Select your preferred options – for example, some will allow you to choose either the .doc or .docx extension.
Step 4: Click the Convert button and wait for the conversion process to end.
Step 5: Download the converted file.
Note: Some online tools may require you to enter your email address so that they can send the converted file. Others will have a Download button once the conversion is complete.
It is worth noting that online tools are only ideal for documents that do not feature private information. When using a tool that resides on the internet, you will have to upload the Excel sheet to a third-party server. Once you upload the file, you lose control over who can view the file. While most online converters maintain that they do not view the uploaded files, not all keep their word.
Also, online tools do not always offer perfect results. Some of them will compress your file during the conversion process, giving a low-quality output.
The best way to avoid these limitations and concerns is to use an offline file converter. Below, we will discuss how you can convert Excel to Word using offline converters.
2. Convert Excel to Word Using an Offline Tool
Allowing you to work exclusively on your computer, offline Excel to Word converters guarantees 100% privacy. Also, since you won’t have to worry about an internet connection, you get to convert your files at any time and much higher speed.
Unlike online tools, offline tools do not have file number and size limits. You can convert as many Excel files to Word as you want.
Offline tools, however, do have 1 major drawback – you have to pay some fee to keep using them. The programs, however, come with a free trial version that allows you to try them out before you can pay. The fee you pay, however, is generally much less compared to the value you get from the converter.
To convert Excel to Word using an offline tool, you will need to follow the steps below:
Important: The steps below are ideal for software known as PDFElement. However, most offline Excel to Word converters will have almost similar steps.
Step 1: Download and install PDFElement on your computer.
Step 2: Launch the tool and then select “From File” under the “Home” tab.
Step 3: Locate and select the Excel file you wish to convert to Word. This should add the Excel file to the file converter.
Step 4: After importing the Excel file, click the Convert tab and you should see several output formats to choose from. Select “To Word” to initiate the conversion process.
Step 5: In the “Save As” dialog box, select the output folder, and then give the Word document a name. Finally, click “Save”.
Note: Other spreadsheet documents, including CSV files, can be converted to Word using the steps described above.
3. Use the Copy-Paste Option
This is a low-tech solution that can work if you are not worried about formatting. It does not require a third-party too – all you will need is both the Excel and Word software.
This method is perfect if your goal is to convert a limited amount of Excel data to Word. If you have to convert numerous pages, the method can take too much of your time – in this case, using an offline converter might be a more ideal option. Below, we have the steps you need to follow to use the copy-paste solution:
Step 1: Locate the Excel document on your PC. Right-click on it > hover over Open With… > select Microsoft Excel.
Step 2: Once the Excel file opens, select the data you wish to have in your Word document. Next, press CTRL + C – this will copy the data.
Step 3: Locate the Word document to which you wish to add the data you copied in step 2. Right-click on the document > select Open With… > Choose Microsoft Word.
Step 4: Place the cursor where you wish to have the Excel data. Press CTRL + V to paste the data.
Note: There are several paste options that you can use. These include:
- Use destination theme – This embeds the Excel chart to match the style on your Word document.
- Keep source formatting – The chart format remains the same as the format on the Excel sheet – you can, however, edit the chart in Word manually.
- Use the destination them and link data – The theme on your Word document is matched. However, the data stays connected to your Excel sheet, mirroring the changes you make to the original Excel chart.
- Keep the source formatting and link data – The original theme on your Excel sheet is maintained and the copied chart is linked to the original Excel sheet. Changes are made to the copied chart as you update the original Excel chart.
- Picture – The Excel chart is pasted in the form of an image – you won’t be able to edit the copied chart.
Conclusion
Converting Excel to Word is much easier than most beginners think. If you just want to include a simple Excel table on your Word document, the copy-paste option may be perfect. If, however, you need to convert a more complicated Excel sheet to Word, using either an offline or online tool might be a good idea. In this article, we have discussed all three solutions.