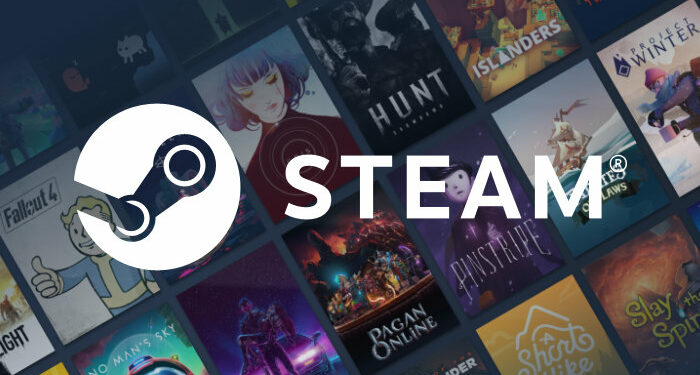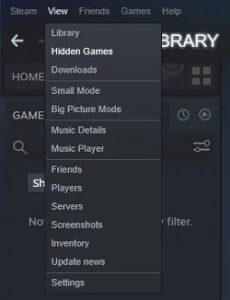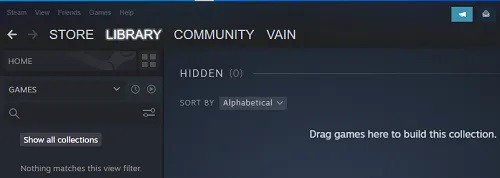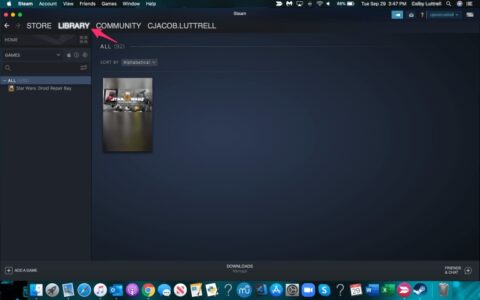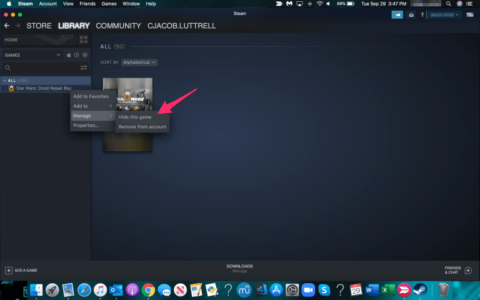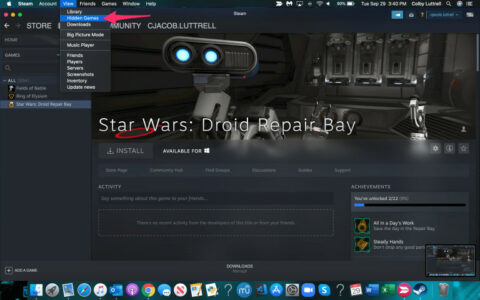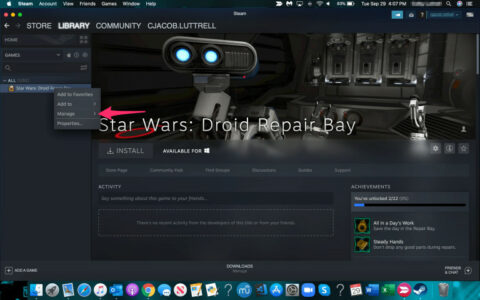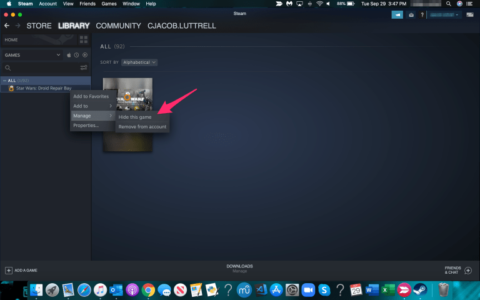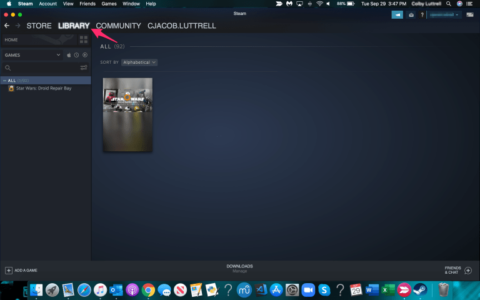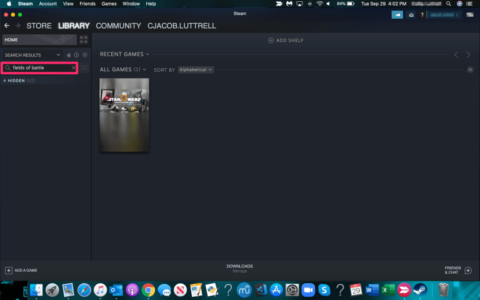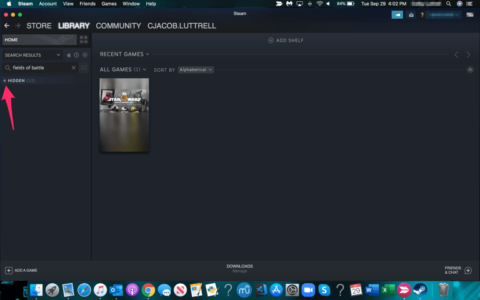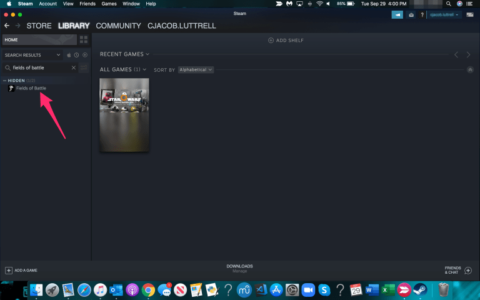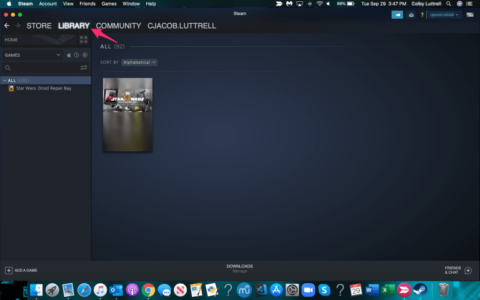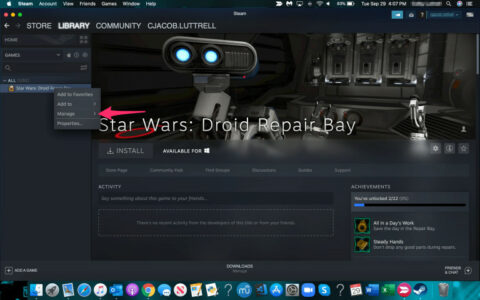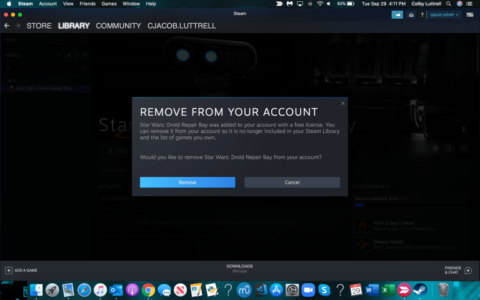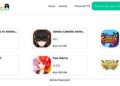Suppose you have a bunch of games on your Steam account, you can’t play them all actively all the time. Well, In such a case, it is natural that you hide the ones that you don’t play anymore. Precisely what if nostalgia hits you and you want to revisit the old favourites that you moved to the hidden section?
So, Worry not, as this article will show you how to View Hidden Games on Steam account. We will show you that how to add and remove matches to and from the personal list.
How to See Hidden Games on Steam?
As well, Without further ado, here is how to View Hidden Games on Steam:
- First, log into your Steam account using your credentials.
- Then, Click on the View dropdown menu in the top-left of the Steam homepage.
- Next, Select Hidden Games.
- Finally, A list of all your hidden games will appear.
However, As you can see, the hidden games collection works just like any other game collection on Steam. So, These collections are game categories you can create to arrange your games the way you want. This hidden game category is not a new thing. This existed on Steam for years, but most people haven’t heard about it.
But, Valve overhauled the Steam client recently, and they significantly polished the game library, which looks sleek now. Well, The whole client is much more transparent and easier to use now.
How to Hide or Unhide Games on Steam
Here is an ultimate guide for people who still don’t know how to use the hide game feature on Steam:
- Start, Launch Steam on your computer.
- Now, Click on Library.
- Then, choose a game you’d like to hide.
- Here, Right-click on the game, select Manage & choose to Hide This Game from the dropdown menu.
This game in question will instantly move to the hidden games list. Suppose you want, you can remove the game from this list at any time:
- First, start the Steam client.
- Then, Click on View.
- Now, select Hidden Games.
- Next, choose the game you want to unhide.
- Here, Press right-click, followed by Manage.
- Lastly, choose Remove from Hidden, & the match will disappear from the list.
Alternative Method
Meanwhile tinkering with the freshly updated Steam client, we found another way of accessing your hidden games. So, You can do it directly from your games library:
- First, Open Steam.
- Then, click on Library.
- Now, Type in the name of the hidden game in the search field to the left, under Home. So, Make sure that the Games menu is selected.
- Next, click on the plus icon, left of Hidden.
- Finally, Your game should pop up, as shown in the example below.
This process is only useful if you remember the name of the game that you’ve hidden. These techniques which use the View menu is still a better choice in most cases.
Hiding Is Not Removing
Lots of people confuse hiding games on Steam with removing them. You can now access the games you’ve hidden at any time. You can here remove them from the hidden list, install them, and play them. But, the games that you delete from your account are lost forever.
Thus, Once you remove a game, there is no coming back. Hither is how to draw a game on Steam:
- Start, Log into Steam.
- Tap on Library.
- Then, select a game you want to remove.
- Next, right-click on it, and Press Manage.
- Lastly, select Remove from Account. So, Confirm the prompt warning you that you will lose the game permanently.
You will notice that you can’t use the remove feature on all games. Well, One theory is that you can only remove free-to-play games that you obtained for free via Steam promotions or other events. So, You can’t remove the games that you’ve paid for or received as a gift. This only way to get rid of them is to hide them.
Also, Check :
Final Words:
Those all are the tricks you can use to view, add, or remove games from the hidden games list on Steam. So, This category is a real lifesaver if you have a bunch of games you don’t play anymore. It is beneficial for game collectors with vast private libraries.
Well, Have you recently wished to revisit your old favourites and give them another run? OR Have you managed to unhide them? Well, Let us perceive in the comments below.