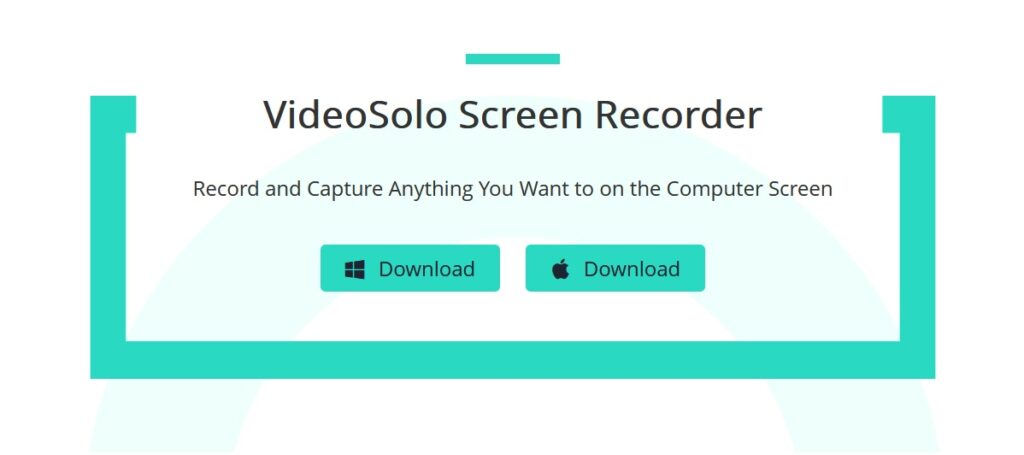Screen recording software is playing an increasingly important role in our daily life. It can record what’s happening on the computer screen, so people can create instruction guides, share knowledge, review meetings, or describe problems. VideoSolo Screen Recorder is such a program that specially designed to make screen recording easier for common people. Whether it is online meeting, YouTube streaming, gaming, online lessons or just operations on computer, this program will help you record and save as video with few clicks.
Today in this article, we will take a look at VideoSolo Screen Recorder and make an informative review that covers functionality, price, etc. Let’s start!
System Requirement
| Windows | Mac | |
| Supported OS | Windows 10/8/7/Vista/XP (SP2 or later) | Mac OS X 10.7 or above |
| Processor | 1GHz Intel/AMD CPU or above | 1GHz Intel CPU or above |
| RAM | 1G RAM or more | 512 MB or more |
Trial Version
VideoSolo Screen Recorder offers a free trial version to allow users to evaluate the program. The trial version has the limitation that only allows saving 3 minutes of each recording video, but no time limit to recording itself. So, you’re able to record video for as long as you want and test all the features with the trial version. Another limitation of the trial version is that clipping video or audio before saving is not allowed.
If you’re satisfied with this program, you can get the full version to lift those restrictions.
Notice: Please don’t use the trial version to record important content. You may lose the recording due to the limitations.
Interface
After opening the VideoSolo Screen Recorder, the main window is divided into 4 parts, which are the “Video Recorder”, “Audio Recorder”, “Screen Capture” and “More”. You can select the tool according to your needs. And next you’ll go to the interface of the corresponding tool. Color is the main tone gray and blue, feeling very simple. The buttons are arranged on the interface in a reasonable way, so users can easily find the functions they need and use the program more easily.
How to Use “Video Recorder” to Record Video
Major Functions of the Video Recorder
- Record the computer screen in full screen, fix region, custom region by choosing the area on the desktop with dragging the mouse cursor.
- Enable the webcam recording when you want to record your face or action.
- Record sounds from the microphone and computer system.
- Custom the output settings like frame rate, quality, video format, codec, etc.
- Preview recording with a build-in video player.
- Trim the unwanted parts of the recording.
[Guide] How to Record Video Guide, Gameplay, Online Meeting or Others
Step 1. Go to the main window of the Video Recorder. Then, set the recording area by choosing “Full” mode or “Custom” mode.
Step 2. Enable the webcam, system sound and microphone according to your need.
Step 3. Click the “REC” button to start recording.
Step 4. The toolbar will pop up during the recording. Here you can pause, end the recording or add the annotations to the recording.
Step 5. After ends the recording, you can preview and trim the recording file before you save it.
How to Use “Audio Recorder” to Record Video
Major Features of the Audio Recorder
- Record sound from microphone and whatever is playing on your computer.
- Offer Microphone noise cancellation and Microphone enhance feature (Windows version only).
- Provide 4 output audio formats: MP3, WMA, M4A and AAC.
- Preview the audio recording with a build-in player.
- Trim the unwanted parts of the recording.
[Guide] How to Record Music, Online Radio, Voice Over or Others
Step 1. Go to the main window of the Audio Recorder. Then, enable or disable the system sound and the microphone according to your need.
Step 2. Adjust the volume of the program and the computer to meet your demand.
Step 3. Click the “REC” to start recording.
Step 4. When you finish the recording, you can click the red button on the toolbar to end the recording. Next, you can preview, trim or directly save the recording.
“Screen Capture” feature and Other Advanced Features
The “Screen Capture” feature allows you to take screenshots in full screen, custom area, or by area auto detection using the mouse. And, the “Screen Capture” feature is available during the video recording.
Besides, VideoSolo Screen Recorder also provides some advanced features like around the mouse, follow the mouse, lock and record window, exclude window and record, etc.
How Much Will Cost to Get the Pro Version
| Plans | Price |
| One-year Subscription License | $29.95 |
| Single Lifetime License | $39.95 |
| Family Lifetime License (2-5 PCs) | $69.95 |
Conclusion
VideoSolo Screen Recorder gives people a simple way to record screen and sound on computer without knowledge and skill needs! And VideoSolo has a professional support team provides round-the-clock technical support. You can contact the support team at any time when you meet problem in using this program.
It’s a decent screen recording tool, offering intuitive interface, good functionality, and stable performance. We recommend you to take a try.