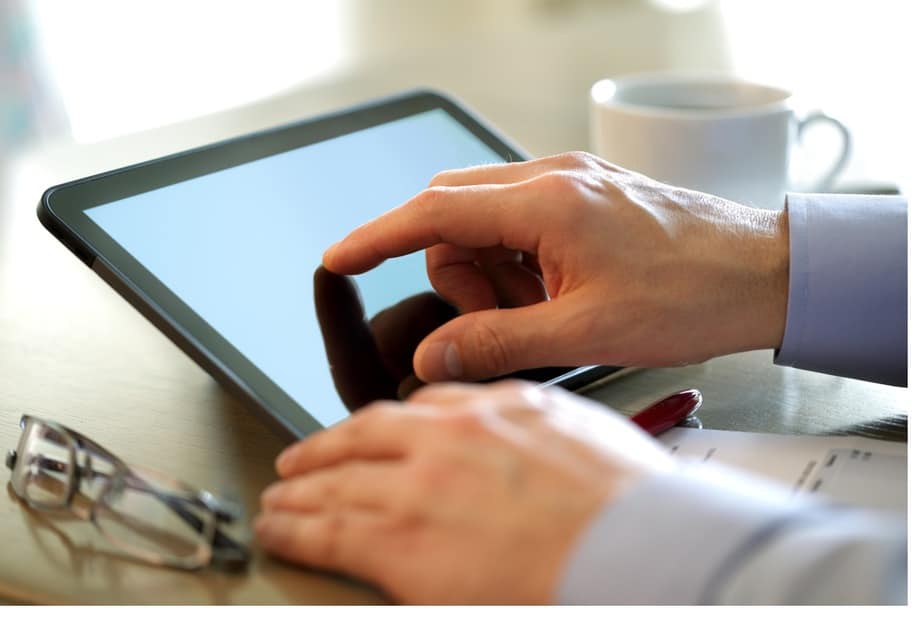The Microsoft Surface and comparable touch-screen laptops are rather prevalent these days. However, it’s worth noting that not everyone finds the touch feature essential or beneficial in their daily tasks. Most Windows laptops come with a touch screen to navigate the operating system with your finger. If your laptop’s touch-enabled display is broken, annoying, or you don’t use it, you may easily switch it off and continue working. So, this essay will teach you how to Turn Off Touch Screen on HP Windows 10.
How to Disable the Touch Screen Windows 10
Tablets like the Surface Pro have a handy touch screen feature, but it isn’t always reliable. So when you’re on the go or troubleshooting something, you might want to switch it off to save battery life.
You can disable this in Windows 10 by using Device Manager, Command Prompt, Windows PowerShell, or the Windows registry for whatever reason you choose.
Use Device Manager to Disable the Touch Screen (Windows 10)
Device Manager in Windows 10 is an app that provides an organized view of all the hardware installed on your computer. It extends the Microsoft Management Console that handles devices like sound cards, hard disk drives, USB devices, keyboards, and more.
Furthermore, Device Manager can be used to manage, update and roll back drivers, alter hardware configuration options, find hardware device conflicts, and enable or disable devices.
Device Manager isn’t a typical program, but there are a few methods to get to it so you can turn off the touch screen on your laptop.
1. To get started, right-tap Start and choose Device Manager or type Device Manager in the search bar and choose it from the search results.
Note: Device Manager can be accessed through the Control Panel in some versions of Windows. For this, open the Control Panel by selecting Hardware and Sound from the apps screen or Start menu.
Under Devices and Printers, choose Device Manager to open it.
2. Choose the Human Interface Devices section to expand it.
3. Afterward, select the HID-compliant touchscreen.
4. Choose the Action tab and then select Disable device. Now, a message will flash up informing you that doing so will prevent it from working. To turn off the touch screen, you must confirm your selection.
Now, you can click on display to test it out.
Activate the touch screen by returning to Device Manager and selecting the HID-compliant touch screen option from the context menu that appears. Next, confirm that you want to enable the device by clicking on the Enable option.
Restarting your laptop should fix any touch screen issues after activating them.
How to Turn Off HP Touch Screen Using Command Prompt
You can even disable the touch screen in Windows 10 using Command Prompt.
CMD prompt, cmd.exe, or command shell is a command-line interpreter in Windows 10 that executes any instructions that you type in it. Scripts and batch files are used to automate processes, troubleshoot or fix specific Windows issues, and conduct complex administrative duties.
Using Command Prompt, you may turn off the touch screen in a Windows 10 PC if your mouse or laptop is not operating correctly.
1. To do so, enter CMD in the search box and choose Run as administrator in the Command Prompt search results.
2. Enter the command: devmgmt.msc and hit Enter.
You can disable the touch screen in the Device Manager approach by following the same procedures.
Use Windows PowerShell
When it was first released with Windows 8, the Windows PowerShell command-line shell and scripting language offered a straightforward means of automating chores and gaining entry to system-level tools.
1. To turn off the touch screen using Windows PowerShell, right-tap Start and choose Windows PowerShell (Admin). Or, you can use the WIN+X keyboard shortcut to open PowerShell if your mouse is not working efficiently.
2. After that, enter the command: Get-PnpDevice | Where-Object {$_.FriendlyName -like ‘*touch screen*’} | Disable-PnpDevice -Confirm:$false
Use Windows Registry
The Windows Registry can even be used to disable your PC’s touchscreen.
Editing the Windows Registry: Use Caution! A single error could render your computer useless or unbootable if you’ve never worked with the Windows Registry before. Make a backup of the registry first and then follow these instructions:
1. Choose Start > Run and enter Regedit in the Run dialog box.
2. Go to the registry key: Computer\HKEY_CURRENT_USER\Software\Microsoft\Wisp\Touch
3. Right-tap to create a new DWORD 32-bit entry in the right-hand pane and label TouchGate.
4. Double-tap on the new DWORD you have created, change the entry value to 0 and restart your PC.
Go back to the registry key, and modify the TouchGate value to 1 or delete the TouchGate entry entirely.
ALSO SEE: Corrupt User Profile in Windows 10
I sincerely hope you can use this advice to disable touch screen on HP Windows 10 computer.