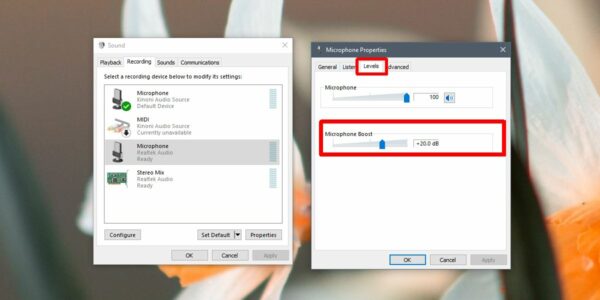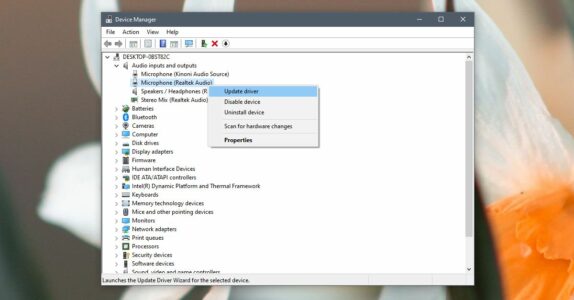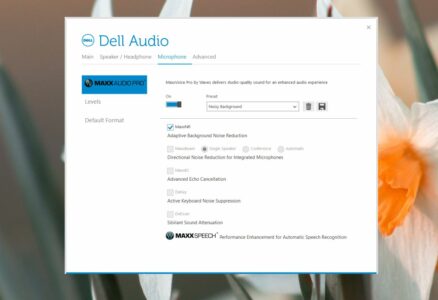The best quality mic will pick up even the slightest sound. As well, Stand-alone mics are more sensitive to sound, and often you will need to use additional hardware like shock mounts & pop filters to get right, high-quality recording.
So, Mics, even good ones, can pick up Static Sound. That is more likely to happen with an external mic, but an internal one is just as prone to it. Suppose you’re trying to use an external mic and it’s picking up static noise while you chat, record, or stream, there are a few things you can try to fix the problem.
Fix- Static Noise from Microphone
These fixes are for external mics. Though, they might work for an internal mic, and should also be useful if you’re using a headset with a built-in mic. Well, These solutions troubleshoot Static Sound. Whether your mic isn’t working, you need to troubleshoot that separately.
Check Hardware
When you are using an external mic, its placement isn’t as perfect as that of an internal mic. It’s essential to pay attention to where you place it.
- Check if there is anything nearby that might be causing the interference, e.g., anything that’s magnetic, Bluetooth devices,
- A phone, other sound equipment, etc.
- Here, Examine the cable that is used to connect the mic to the PC. Suppose it’s damaged, loose in the jack or not the original one that came with the device, it may be causing interference.
- Well, Some mics need to draw power to work. So, They come with their own power supply/wire, and it can be a source of Static Sound. Now, Check where it’s plugged in and see if the socket or port is loose.
- This is also possible that your PC’s own PSU has a wire lose & it’s resulting in a slight current flow through the chassis. It is going to be hard to figure out so take it in for a check if nothing else on the list of fixes works out.
Microphone Boost Turn Down
The Best microphone boost is an essential enhancement that makes the volume louder, but it might cause problems with sound quality. So, Try turning it down.
- First, Open the Control Panel.
- Move to Hardware and Sound.
- Click Sound.
- Head to the Recording tab.
- Then, right-click the mic, and select Properties.
- Next, Go to the Level tab.
- Finally, Turn the Microphone Boost levels down.
Update Audio Drivers
Suppose you’re using a new audio device, i.e., an external mic, this is possible that the drivers for it didn’t install or update automatically when you connected it. This device might be working, but the right driver is the difference between a device working and an apparatus working well.
- Now, Open Device Manager.
- Next, Right-click the Microphone and select Update driver.
- Then, Install any driver updates if they’re available, & restart your PC.
Proprietary Recording/Audio App
Whether your mic’s manufacturer has an app that can tune/control it, installing it is worth a try. This app might not do much, but installing it alone might fix the Static Sound problem. So, Explore any settings it has to improve the quality of the recording. Furthermore, if you have an audio app from your PC’s manufacturer installed, now, check if it offers any noise cancellation features & enable them.
Enable Enhancements
Your mic & your PC might have support for enhancements, one of which can reduce noise from the mic. So, check if yours has the support and enable it.
- Start, Open Control Panel.
- Move to Hardware and Sound.
- Tap Sound.
- Head to the Recording tab.
- Then, right-click the mic, and select Properties.
- Suppose the Properties window has an ‘Enhancements‘ tab go to it. Well, If it doesn’t, this fix won’t work for you.
- Next, On the Enhancements tab, look for Noise suppression, & enable it.
- Lastly, Restart your PC & see if the Static Sound is gone.
Audio Troubleshooter
As well, The audio troubleshooter on Windows 10 is for audio output. So, With a mic, you have an audio input problem, and there is no targeted troubleshooter for it. Well, What you are going to have to use instead is the general hardware troubleshooter.
- Now, Use the Win + R keyboard shortcut to open the run box.
- Here, In the run box, enter “msdt.exe -id DeviceDiagnostic” and then tap Enter.
- Then, Run the troubleshooter & accept any fixes it tells you to apply.
Also, Check :
Final Words: Static Sound
Whether the above doesn’t work, try connecting the mic to a different desktop and check if the Static Sound is still there. Suppose it is, the mic itself is likely damaged. This might be slightly damaged, e.g., a loose wire, or maybe it was dropped. Well, You can have it repaired if it is an expensive model, or you can buy a new one if the one you have is cheap. So, Audio devices tend to be easy to damage. Here, You can get away with dropping a keyboard, a mouse, your phone, a screen as long as it isn’t fallen from too high, but with audio devices, it’s different. Others are sensitive to damage and should be stored with care.