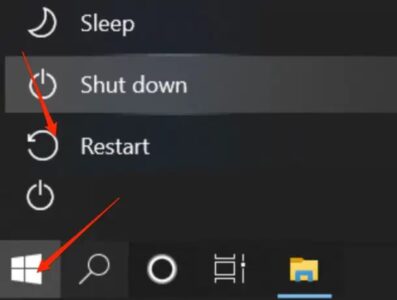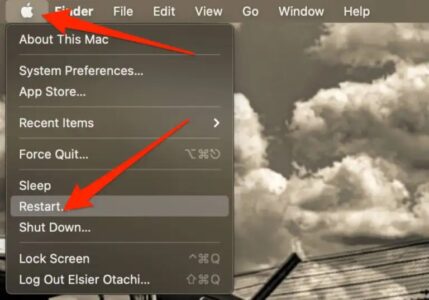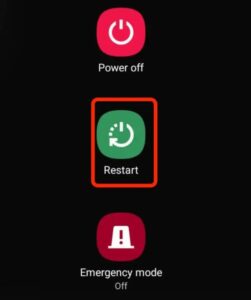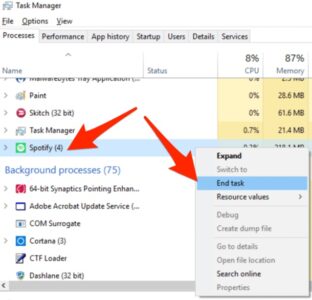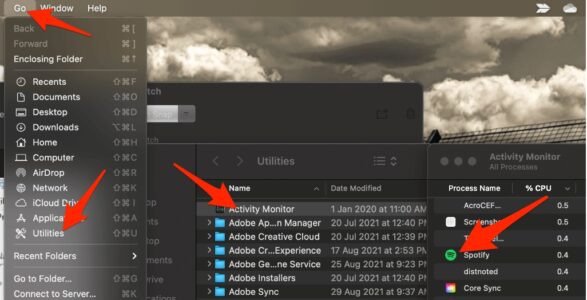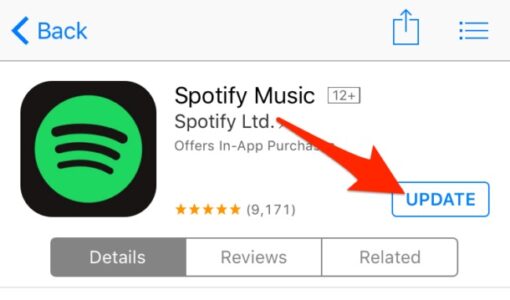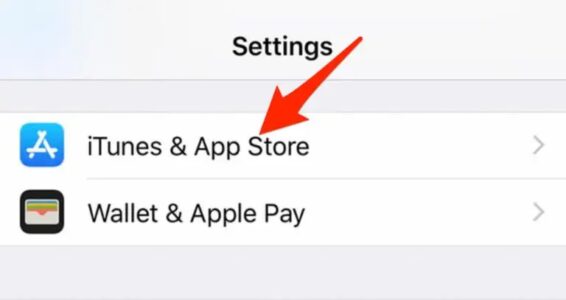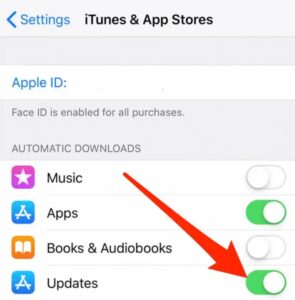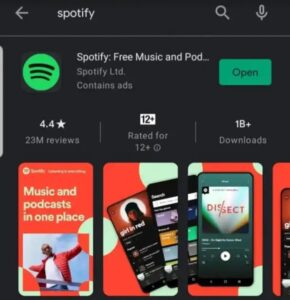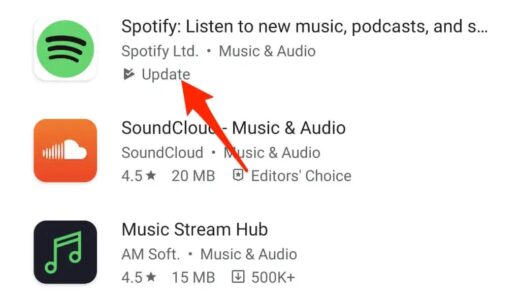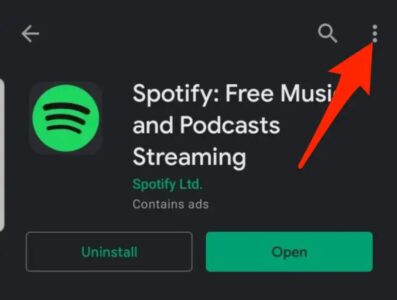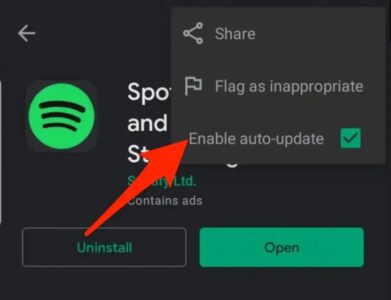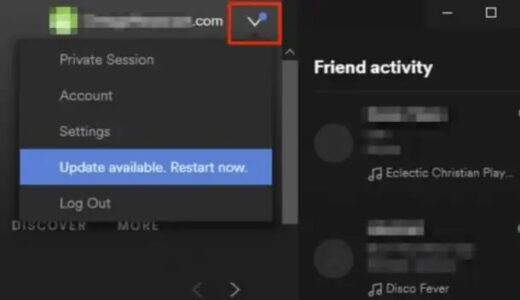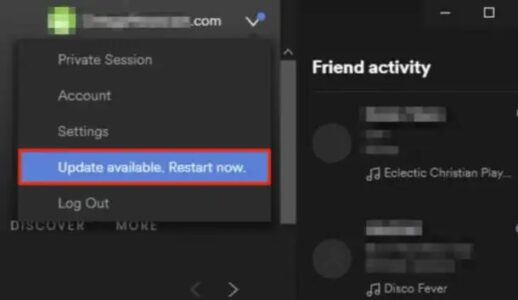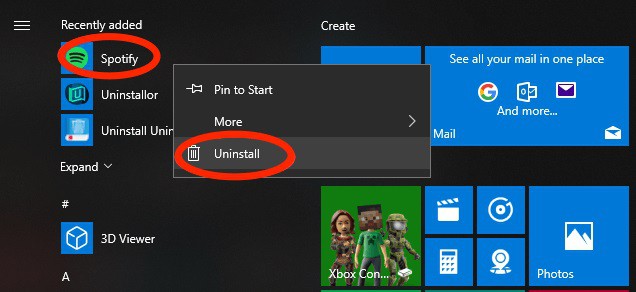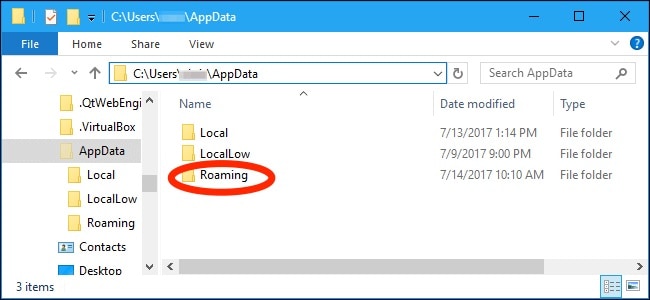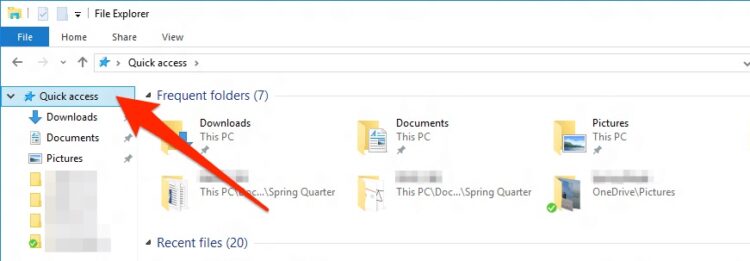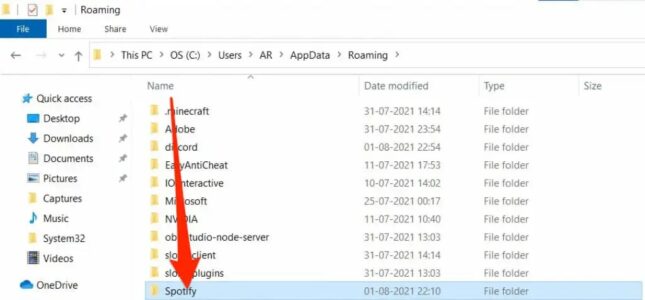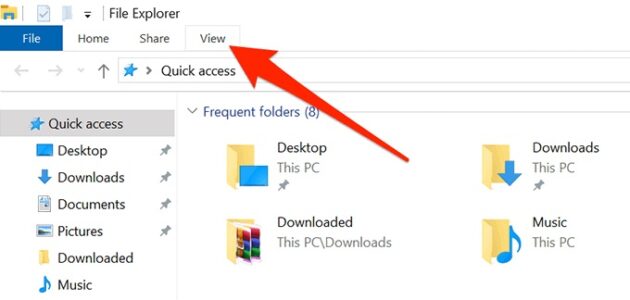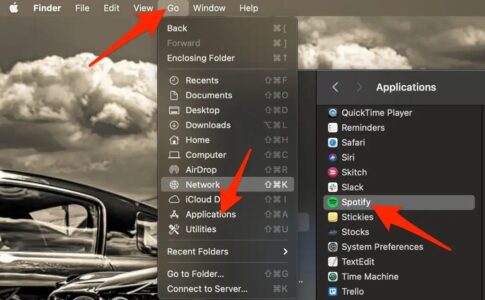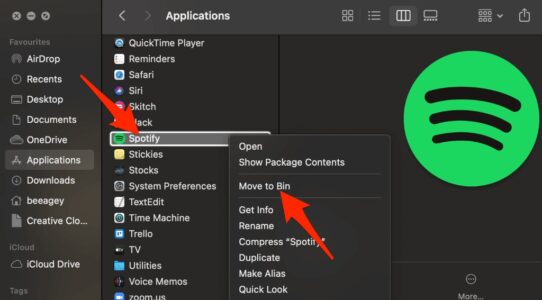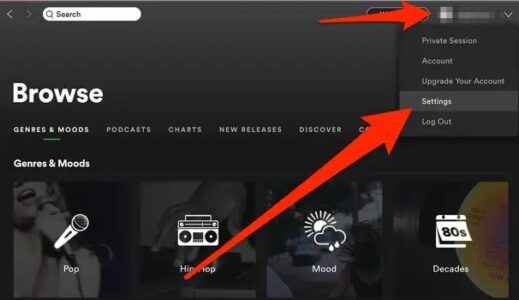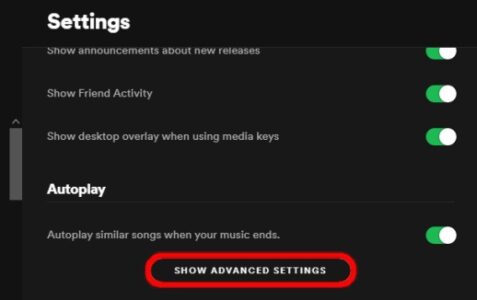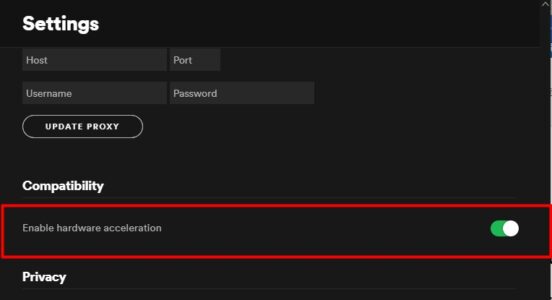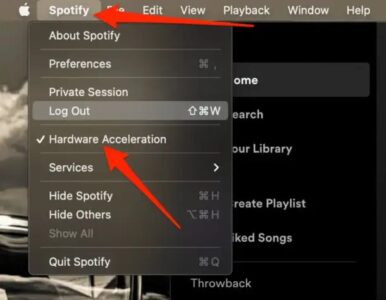Spotify is an essential part of many people’s study, work, and exercise regimens. One of the most widely used music streaming services in the world. Even yet, the Spotify App can be unresponsive at times. It doesn’t matter how many times you touch on it; nothing happens.
Why Is Spotify Not Working
For a variety of reasons, the app may not open. There are a few popular ones:
App bugs
Missing updates
Faulty network connections
Bluetooth connection issues
Outages on Spotify’s end
You can quickly locate the problem and solve it so that you can get back to your music with a bit of tinkering. If the Spotify application is not responding, follow the instructions in this article.
6 Fixes When Spotify App Not Responding or Won’t Open
Well, it is best to start with the most basic fixes before moving on to more complex remedies.
1. Check whether you are connected to the internet, then start Spotify again.
2. Check to see if Spotify is unavailable. As a result, an offline error may be displayed. Visit services like DownDetector to keep up with Spotify’s current status.
3. Find out whether there are any upcoming software updates. You can try to reaccess the Spotify app after installing the updates if they are available.
If Spotify still does not open, check whether other apps /websites are working. If the issue is mainly with the Spotify app, try the further troubleshooting steps below.
1. Restart Your Device
The Spotify app may not react when you open it with any technical issues. A restart fixes this problem.
Windows PC: Choose Start > Power > Restart.
Mac: Choose Apple Menu > Restart.
Android: Press & hold the Power button and click the Restart option twice.
iOS: Depending on the iPhone you’ve, you can use the volume & side button, top button, or the side button only to restart the device.
2. Restart Spotify
When you restart your mobile or computer, open Spotify again and see if it responds.
Click on the Spotify app to re-open it using a smartphone. If you are using a Windows PC or Mac, double-tap the app and see if it responds.
You can even use Task Manager (Windows) or Activity Monitor (Mac) to close the Spotify process entirely than try to open it again.
1. On your Windows PC, right-tap the taskbar, select Task Manager, right-tap Spotify, and choose End Task.
2. On a Mac, choose to Go > Utilities > Activity Monitor > Spotify, then select the X mark to close the app.
3. Update Spotify App
A pending update may cause the Spotify app to become unresponsive from time to time. In addition, older program versions may have faults that current upgrades can fix.
If your mobile device or computer does not update apps automatically, check whether Spotify requires an update.
iOS
If you are using an iPad or iPhone, you can update Spotify manually in some quick steps.
Open the App Store > Apple ID image > Spotify > Update. When the update completes, check whether the app responds.
Note: If you do not see the Spotify app on the list, it means you are using the latest version.
Spotify and other apps can be updated automatically if you choose to do so.
1. Click Settings > iTunes & App Store.
2. Afterward, toggle the App Updates switch to On/green.
Android
You might try reinstalling the Spotify app on your Android device and see if it helps.
1. Click Google Play Store, then search for Spotify.
2. After that, tap Update.
Note: If you do not see the Update option, you are using the latest version of the app.
The Auto-update feature on Android devices also ensures that you’re always running the app’s most recent version.
1. Firstly, open Google Play Store then search for Spotify.
2. Click the menu (three dots) in the upper right corner.
3. Afterward, tap Enable Auto-update.
Windows/Mac
On a computer, you can download the latest version of Spotify to take advantage of new features or fix any flaws.
1. You’ll notice a blue dot next to the menu button in the upper right corner of the Spotify app when an update is available.
2. Choose Update Available. Restart Now.
4. Reset Network Settings
Your device’s cellular and WiFi network configurations are reset when you reset your network settings. A reset also removes any virtual private network (VPN) configurations that you may have.
An Android or iOS smartphone will automatically reconnect to your service provider following a restart. However, you’ll also have to re-enter your VPN and WiFi passwords, so be careful to back up your network information first.
5. Uninstall and Reinstall Spotify
If the Spotify app is still not responding, uninstall and reinstall the app to solve the issue immediately. This way, you even get the latest version of the app.
Windows
On your Windows PC, you can uninstall & reinstall Spotify in a few quick steps.
1. Choose the Windows key, right-tap Spotify, and select Uninstall.
2. Choose OK if prompted to confirm your action, then select Windows key + E to open the File Explorer.
3. Now, navigate to C:\Users\YourUsername\AppData\Roaming\.
4. If you can not view the AppData under your username, right-tap Quick Access > Options.
5. Delete the Spotify folder.
6. Choose Show hidden files, folders, & drives under the View tab and then choose to Apply > OK. Doing this enables you to see the hidden AppData folder.
Restart your PC, go to Microsoft Store & reinstall the Spotify app.
Mac
If you want to reinstall Spotify on your Mac, you’ll first need to delete the software from the App Store and then move it to the trash.
1. Choose Go > Apps > Spotify.
2. Right-tap on the app and choose to Move to the bin.
3. Go to the App Store, then download the Spotify app again.
6. Disable Hardware Acceleration
It is possible to enable hardware acceleration on your computer to improve the performance of computers with less powerful hardware. According to several users, removing the option allowed Spotify to work again.
Windows
From the Spotify app, you can access the Hardware Acceleration setting.
1. Open Spotify, choose your username, and then choose Settings.
2. Now, choose Show Advanced Settings.
3. Switch the Enable hardware acceleration switch to the left under Compatibility to turn it off.
Mac
You can easily disable the Hardware Acceleration setting on your Mac from the Spotify menu.
ALSO SEE: Open MS Word and Excel in Safe Mode
Choose the Spotify menu at the top, then choose Disable Hardware Acceleration.
Final Thoughts
I hope this article helped you fix the Spotify not responding to issues on your phone or tablet. Otherwise, you can contact Spotify customer service or try one of our recommended Spotify alternatives if you’re still having trouble. Well, let me know which solution worked best for you by leaving a comment.