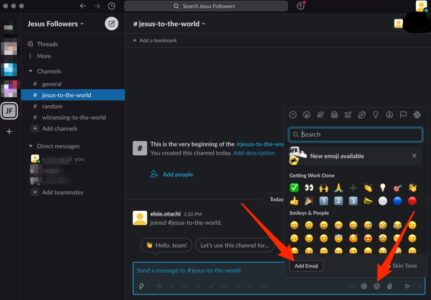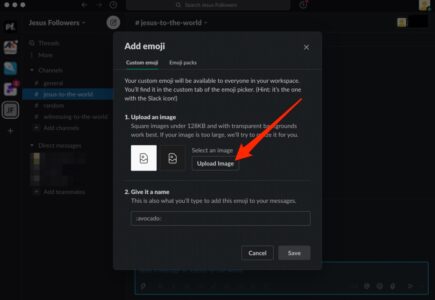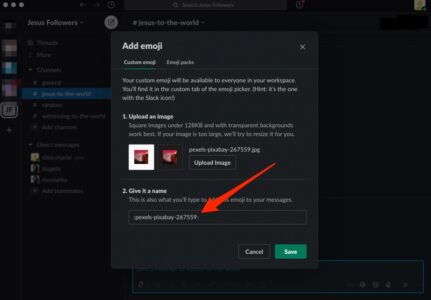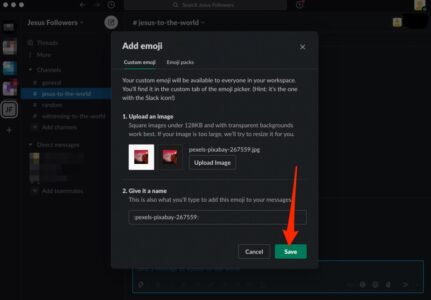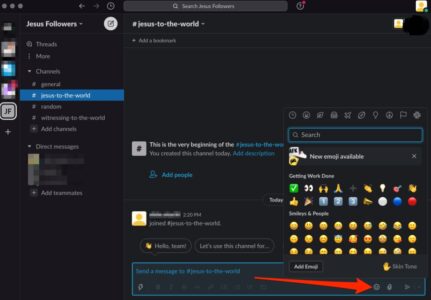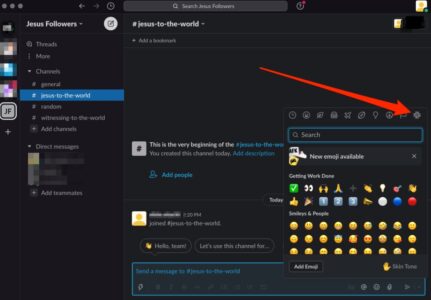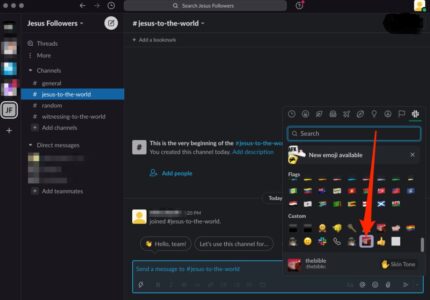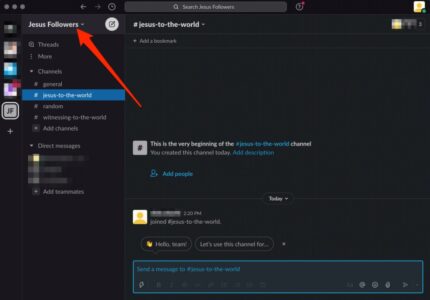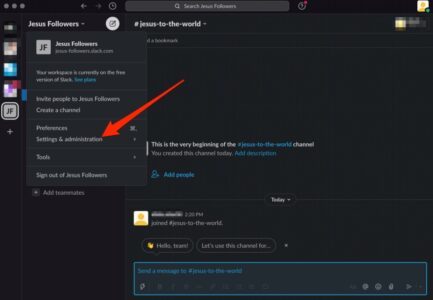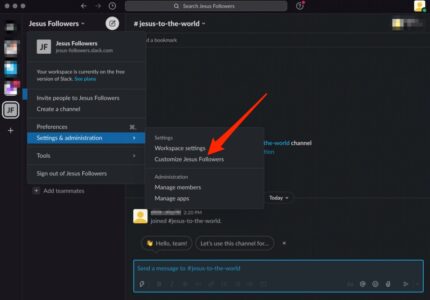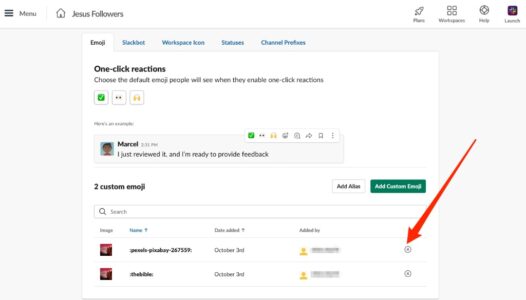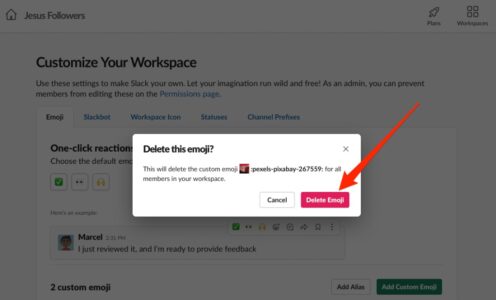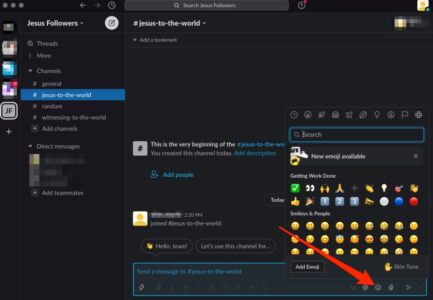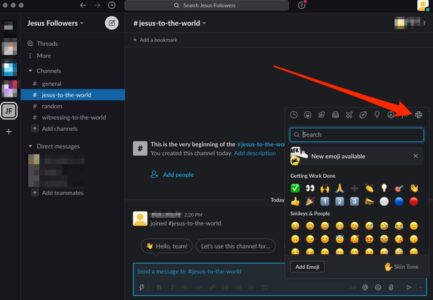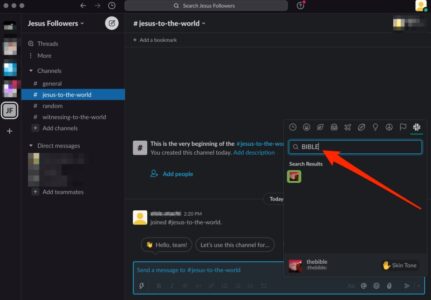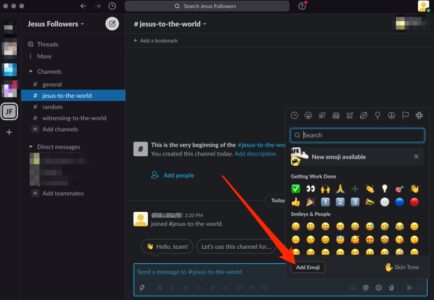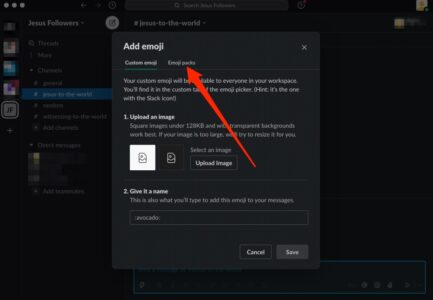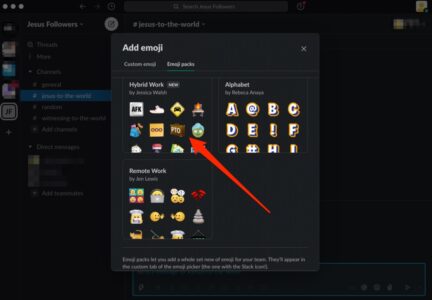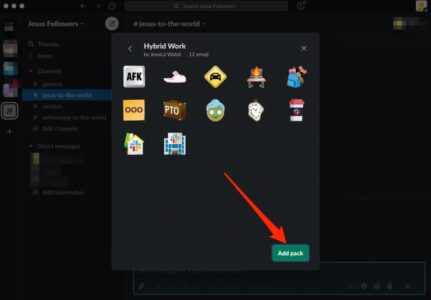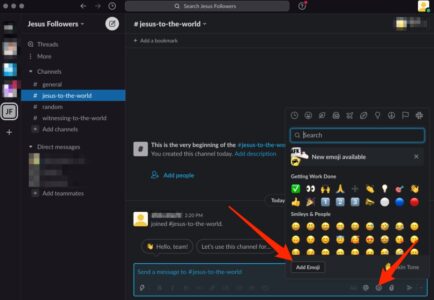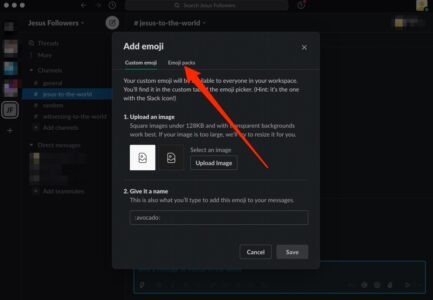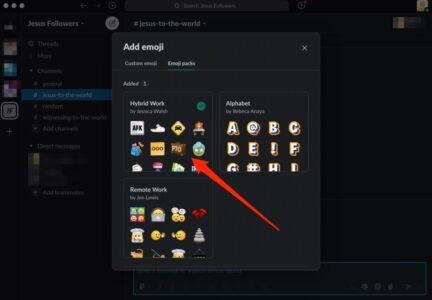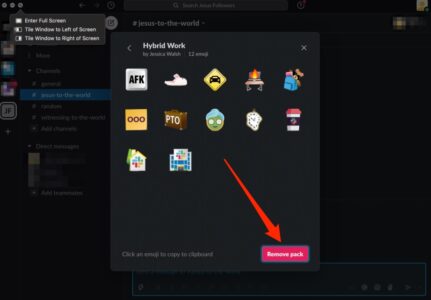Slack is an excellent tool for staying in touch with friends, family, and coworkers while you’re on the go. Emojis are available for both fun and function in Slack, much like other messaging platforms. It is possible to use Slack Custom Emojis to convey various messages, including your feelings, reactions, or even congrats on a coworker’s successes.
Table of Contents
How to Add, Use and Create Custom Emojis in Slack
Add Custom Emojis in Slack
Use a Custom Slack Emoji
Delete a Slack Custom Emoji
How to Find Slack Custom Emojis
Add a Custom Slack Emoji Pack
How to Remove Custom Slack Emoji Packs
Final Words
Did you know you can create your Slack emojis?
Make your messages more enjoyable to read with these personalized emoticons, or use them as a status identifier for individuals or projects. An emoji is only one example of how you can use your imagination to express yourself.
Adding and using custom Slack emoticons is easy when you follow this tutorial.
How to Add, Use and Create Custom Emojis in Slack
On both the free and premium subscriptions, Slack emojis can be customized. To use the functionality, you must be a member of the Slack group you’re trying to use the emojis in. Custom emojis can only be added through the Slack desktop app.
Custom emojis cannot be added to a Workspace if you are the workspace owner or administrator.
Add Custom Emojis in Slack
How to add Custom Emoji to Slack: Custom emoji can be added from JPG, PNG, or GIF photos, regardless of whether you’re using a Windows PC or a Mac.
Slack will automatically downsize any image smaller than 128x128px, less than 128KB, and has a transparent backdrop. To avoid a fuzzy emoji, it’s best to stick to the acceptable size for your photos.
Note: You must be an admin, owner, or member of a Slack workspace to add custom emojis.
1. Using the smiling face symbol in the message field, select the Add Emoji option.
2. To add a custom emoji, select Upload Image and select the image file you want to use.
3. In the Give it a name box, provide a name to remember. For example, Emojis can now be selected by typing :emojiname: instead of :emojiname: There are colons before and after emoji names in Slack.
4. Choose Save.
Note: A new standard set of Slack Emojis will deactivate bespoke Emojis with the same names. To revive your emoji, provide a new name for it. You can even check the Slackmojis directory to get some inspiration for your Custom Slack Emoji.
Use a Custom Slack Emoji
Is your Slack emoji ready for action? These instructions will help you get started.
1. Choose the smiley face in the chatbox or comment reaction.
2. Afterward, choose the Slack logo on the right side of the emoji tab.
3. Choose the emoji you want to use for your reactions or conversations in one of your channels. You can even manually choose or type the code in the message field.
Note: The Slack mobile app does not allow you to create unique emoji, but you may access the emoji you’ve already produced on your PC from a mobile device.
Delete a Slack Custom Emoji
If you do not like the emoji you made anymore, you can delete it quickly through Slack.
1. Open your Slack workspace and choose the workspace name from the top left side of your screen.
2. Choose Settings & Administration.
3. Afterward, select Customize (workspace name).
4. In the new desktop window, choose the X next to the custom Slack emoji you want to delete.
5. Select Delete Emoji.
Note: Workspace owners and administrators can only delete custom Slack emoticons. Those members can only delete custom emojis that members add to the workspace.
How to Find Slack Custom Emojis
Use pre-made Slack emoticons instead of creating your own, and they’ll work just as well in your workspace as your original ones.
1. At first, open the emoji picker by selecting the smiley face icon.
2. Choose the Slack logo to the right of the emoji picker.
3. You may then use the search box or navigate through the emojis to find the emoji you need for your message.
You can add an image by using a colon before & after the name of an emoji (without spaces). Using the emoji picker menu will no longer necessitate it.
Add a Custom Slack Emoji Pack
Custom Slack emojis, even known as emoji packs, can be added to your workplace if you need more emoticons. These packs were created to improve team collaboration in Slack with a specific subject in mind.
Besides, you can use the Hybrid Work pack to personalize your team’s status suggestions when working remotely.
Slack emoji packs can merely be created by workspace owners, administrators, and members who have the appropriate permissions to do so.
1. Open the emoji picker menu by selecting the smiley face icon and then choose Add Emoji.
2. Choose the Emoji packs tab at the top.
3. Afterward, select an emoji pack.
4. Choose Add Pack to add the pack to your workspace.
How to Remove Custom Slack Emoji Packs
A workplace owner or administrator has the authority to remove individual Slack emoji packs.
Note: An emoji pack contains all of your unique and the best Slack emojis, and you cannot remove any of them.
1. Choose the smiley face icon to open the emoji picker menu, then choose Add Emoji.
2. Choose the Emoji packs tab at the top.
3. After that, select the emoji pack you want to delete.
4. Choose Remove Pack.
ALSO SEE: Turn off Autocorrect
Final Words
Slack Custom Emojis are now set up and ready for you to use. Is this information helpful? Let me know what you think in the comments.