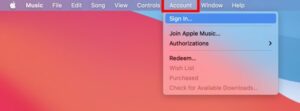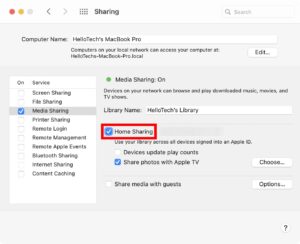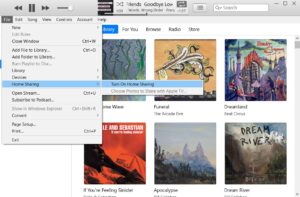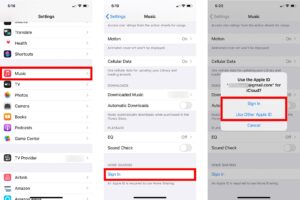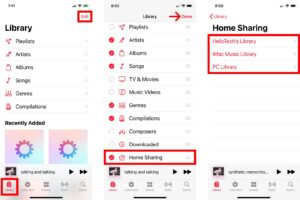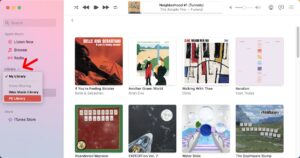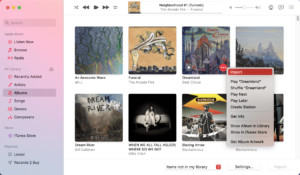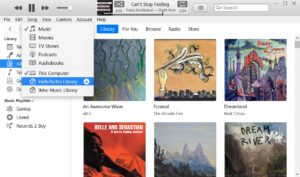Besides iTunes or the new Apple Music app, you can share your entire iTunes Music Library from your computer to your laptop,iPhone, etc. It allows you to save space on your devices and share your Music with your friends and family. This technique only works if all your devices are using the same Apple ID on the same network. Here is how to share your iTunes Music Library from your Mac or Windows PC to another PC or iOS device.
Well, Before you can access your iTunes Music Library from other devices, you first have to set up Home Sharing on your computer. So, Here is how to set up Home Sharing on a Mac and a Windows 10 PC:
How to Share Apple Music Library From a Mac?
As well, To share Music from a Mac computer, open the iTunes or Music app, and sign in. Next open System Preferences and go to Sharing > Media Sharing > Home Sharing. Lastly, sign in again and click OK when you see the pop-up message.
- Now, Open the Music or iTunes app on your Mac. Here, You can find either of these in the Apps folder.
- Next, click Account. Here, You can find this in the Apple Menu Bar at the top of your screen when you click the application.
- Then, click Sign In. In case you see your Apple ID & password listed at the top of the drop-down, you can skip the next step.
- When you enter your Apple ID & password, don’t remember your Apple ID or password, click Forgot Apple ID or Password?
- Here, click the Apple icon in the top-left corner of your Mac’s screen.
- Now, select System Preferences.
- So, click Sharing.
- Then choose Media Sharing. So, You can find this in the left sidebar.
- Here, Tap the box next to Home Sharing. Now, You can also change your shared Library’s name or choose to update your play counts, share photos, & share media with guests from this window.
Note this: If the Home Sharing option is grayed out, you might have to authorize your computer. Here, Open the iTunes or Apple Music app and click Account > Authorize > Authorize This Computer. Nevertheless, you can only set up Home Sharing on up to five computers at once. So, To find out more about how to authorize and deauthorize your computers, check out our step-by-step guide.
- Next, enter your Apple ID and password & click Turn On Home Sharing.
- Lastly, click, OK.
As well, Once you set up Home Sharing on your Mac, you will access that computer’s music library on your other computers and devices. Though, you will become to sign in to those other devices with the same Apple ID.
How to Share iTunes Music Library from a Windows 10 PC?
Now, To share Music from a Windows computer, open the iTunes for Windows app and sign in. Next, click File in the menu bar at the top of the window & go to Home Sharing > Turn on Home Sharing when signing in with your Apple ID again & click OK.
- First, Launch the iTunes for Windows app.
- Next, click Account. Now, You can find this at the top of the iTunes window.
- Then, click Sign In and enter your Apple ID and password. So, If you are already signed in, you can skip this step.
- Here, click File in the menu bar. Now, You will see this at the top of your window.
- Next, hover your mouse over Home Sharing.
- Besides, click Turn on Home Sharing.
Note this: In case if you get a pop-up message that asks you to authorize your computer, click Authorize > OK. In case that doesn’t work, check out our step-by-step guide to authorize or deauthorize your PC on iTunes here.
- Next, sign in with your Apple ID & password and click Turn on Home Sharing. Identify, you want to use the
- same Apple ID across all devices on your Home Sharing network.
- Lastly, click, OK.
So, Once you set up Home Sharing on your Windows 10 PC, you will access that computer’s music library on your other computers and devices. But, you will have to be signed into those other devices with the same Apple ID.
How to Access a Shared iTunes Music Library on Other Device
As well, To access a shared iTunes Music Library on another device, you need to set up Home Sharing on a Mac or Windows computer first. Next, you can share, import, or even stream music from up to five computers. So, Home Sharing will only work if the following requirements are met:
- First, Your devices have the latest iOS, iPad, or macOS update.
- Other, Your PC must have the latest version of iTunes for Windows installed.
- So, All your devices must be connected to the same WiFi network.
- And, All your devices must be signed into the same Apple ID account.
Note this: You also need to have the Music or iTunes application open and running on your Mac or Windows computer. In case you want to know how to stop your computer from shutting down, check out our step-by-step guides on how to turn off sleep mode on your Mac & how to turn off sleep mode on your Windows 10 PC.
How to Access a Shared Apple Music on an iPhone
Here, To access a shared iTunes or Music library on your iPhone, go to Settings > Music and tap Sign in under Home Sharing. Next, open the Music application on your iPhone and select the Library tab. Then, tap Edit and select Home Sharing.
- Open the Settings application on your iPhone. It is the gear-shaped icon on your home screen.
- Then scroll down and select Music.
- Next, click Sign In under Home Sharing. It is the last option on your screen. In case if you see your Apple ID is already entered under Home Sharing, you can skip the next step.
- Then click Sign In or Use Other Apple ID. So, If you select Use Other Apple ID, you will have to enter another Apple ID & password.
- Here, open the Music app on your iPhone.
- Then tap the Library. Now, You will see this in the bottom-left corner of your screen.
- Next, click Edit. You can see this in the top upper-right corner of your screen.
- Now, scroll down and select Home Sharing.
- Lastly, tap Done. So, You will see this in the top-right corner of your screen.
It allows you to see the music libraries from any of your computers on the Home Sharing network. So, You can then play any music from your shared libraries by clicking Home Sharing in your iPhone Library.
As wee, When you select a shared library, it will take a moment for it to be loaded. It will only take seconds if you have a relatively small library. Though, if you are sharing a vast library, this can take much longer.
Suppose you can’t add any more music on your iPhone because it’s full. Check out our guide to free up space on your iPhone here.
How to Access a Shared iTunes Music Library on a Mac
Here, To access a shared iTunes or Music Library on a Mac, open the Music app, and sign in using your Apple ID. When clicking Library in the left sidebar and select a shared library from the drop-down menu.
- First, Open the Music or iTunes app on your Mac.
- Next, click Account in the menu bar.
- Now, click Sign In.
- Here enter your Apple ID & password.
- Then, click Library in the left sidebar of the app.
- When you select the shared library you want to access. This might take a minute to load your shared Library, depending on how large it is.
So, When you have selected the Shared Library you want to access, you can then click the drop-down menu in the bottom-right corner to show all items or just the items that are not in your Library.
Now, You can also import any songs that are not in your computer’s Library by clicking the three-dot icon at the bottom of an album or to a song’s right.
How to Access a Shared iTunes Music Library on a Windows 10 PC
To access a shared iTunes Music Library on a Windows 10 PC, open the iTunes app and click Account > Sign In and enter your Apple ID and password. Next, click the Music drop-down button and select a shared library from the list.
- Open the iTunes for Windows app.
- Then click Account. You can find this at the top upper of your window.
- Next, click Sign In. If you already see the correct Apple ID at the top of the list, you can skip the next step.
- When you enter your Apple ID and password, remember that this must be the same Apple ID you used on the other computer.
- Next, click the Music drop-down button. You can find this in the top upper-left corner of the window. It is right of the arrow buttons and to the right of the Library. This might have a different label, depending on what media you are accessing now.
- Ultimately, select the shared music library that you want to access.
Final Words :
Whether you don’t see your shared Library in the drop-down list, you might have to disable IPv6 on your computer. Well, Open the Windows search bar by clicking the magnifying glass icon in the bottom-left corner of your screen. When type Control Panel in the search bar and select Open.
Next, go to Network and Internet > Network and Sharing Center and select your network on the window’s right side. Then click Properties and deselect the box next to Internet Protocol Version 6 (TCP/IPv6). Then restart your computer and try again.