Just like most of you, I have Millions of Chrome tabs open all the time. Blame it on inaction, I hardly close them, in the hope of reading them later on. The only solution is to put my Computer on hibernation, which slows it down at any time. Although, I recently found a new Google Chrome setting “On Start-up,” which opens previous sessions and tabs and has a few other useful options as well. Here is How to Restore Google Chrome Tabs After Restart Windows 10 and other options you might want to try.
Restore Google Chrome Tabs After Restart Windows 10
1. Continue where you Left Off
It is the setting I use. It resumes the complete Google Chrome session as it is after you launch Chrome. It is excellent if you have dozens of tabs open, and all of them have beneficial information. Through you not only save the data but also make time to review them later.
1. To enable, launch Google Chrome and then open settings from the top right corner of the page.
2. It will open Settings in a new tab. So, you can either click on “On Start-up” settings from the left sidebar or by scrolling down the page.
3. By default, Now you would have Open the New Tab page selected. To enable restoring closed tabs, select the “Continue where you left off” option. So try it out, by opening a few tags, closing and relaunching Chrome.
2. Open Specific Pages
If you have certain Websites that you instantly open every time you launch Google Chrome, So you should enable this one. For example, I used WordPress and Slack mostly, and this opens both the tabs on start-up. It is easy, and it just saves a lot of time.
1. Select the “Open Set of Pages or Specific Page” option. Which gives you two more options, “Use current pages and “Add a new page.”
2. To open a new page, click on the “Add a new page” option.
3. Now enter the URL you wish to open and click add. Similarly, you can add as many pages as you want, using the same option.
4. Next is the “Use current pages” option. So I don’t prefer using this. As it just launches the Tabs that are currently open in the browser. An example, If I have Google and YouTube free, and I enable this. It will open them every time I launch Google Chrome. It doesn’t matter if I shut these tabs or add new ones. You will have to manually select “Use current pages” repeatedly, which defeats the entire purpose.
Also, Check :
1. Record Screen on Windows 10
2. Windows 10 Home Single Language
Final Words :
So this is how you Fix a Start-up page on Google Chrome. My favorite option, as I mentioned above, is “Continue where you left off,” as it keeps all the tabs updated every time I open Google Chrome. Now I don’t see any use of installing an extension as this feature is customizable enough to suit everyone’s needs. I hope now you know how to restore Google Chrome tabs after the Restart Windows 10. If you have any questions, do leave a comment below!

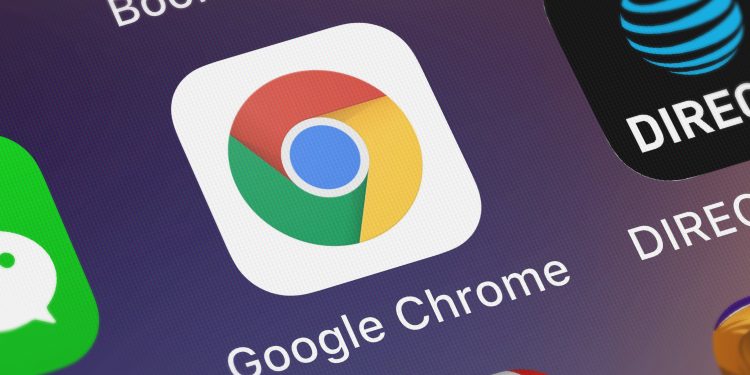
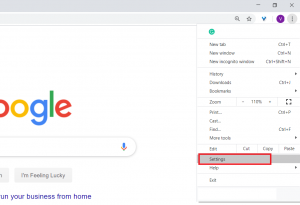
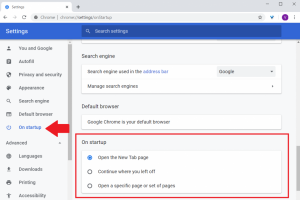
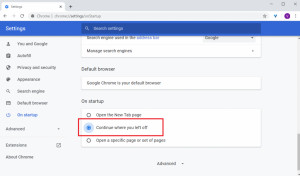
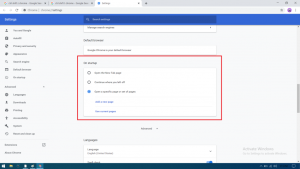
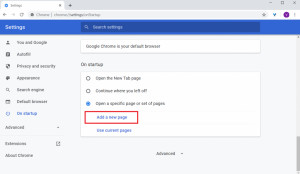
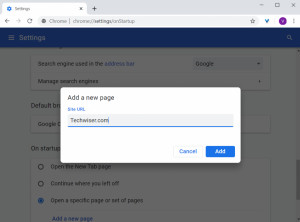
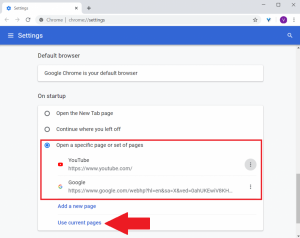


Thats a great tips on chrome tab, same problem I was facing related to this issue. Thank you so much for describing this problem in form of images.