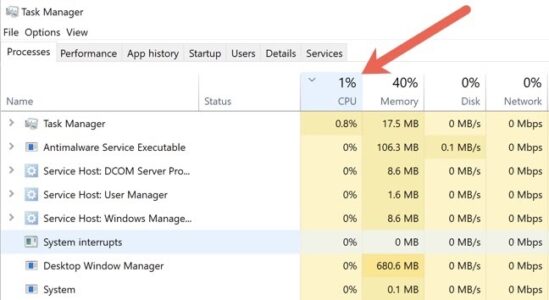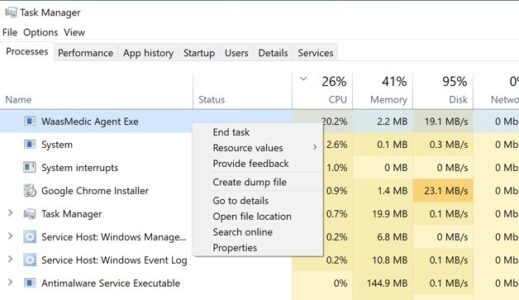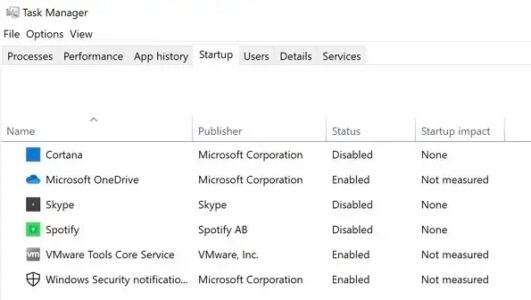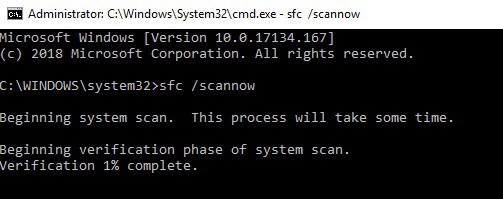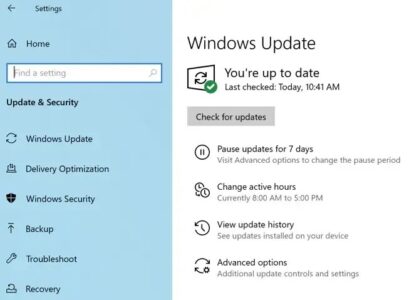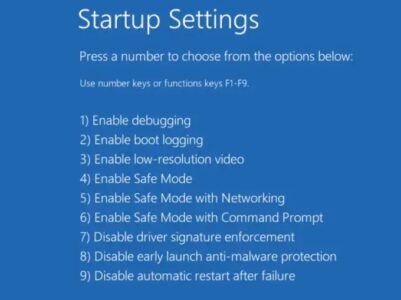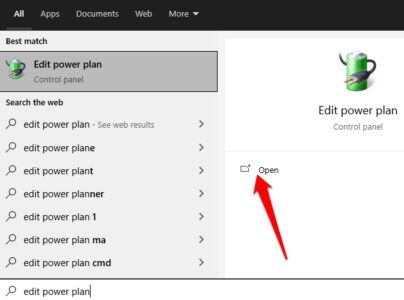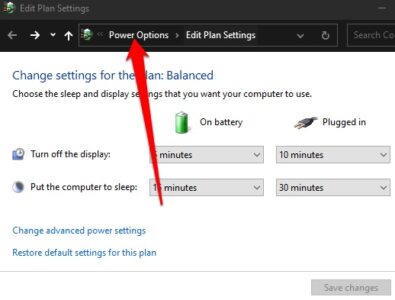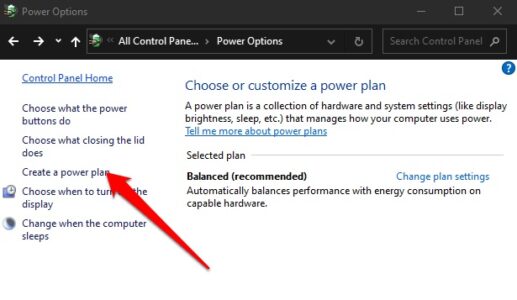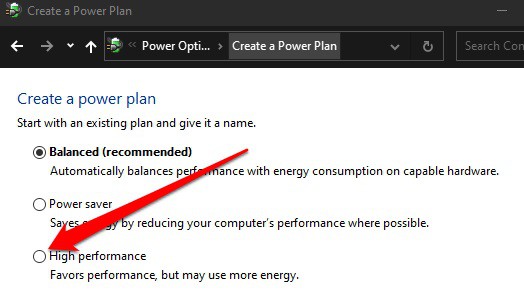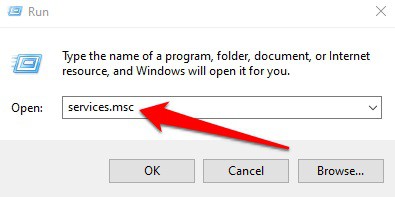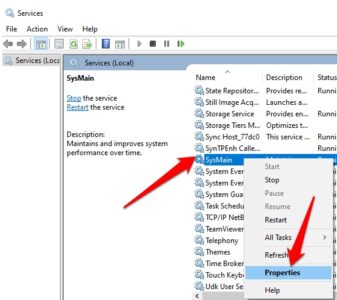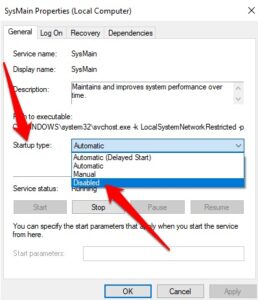Well, an essential part of any computer is the Central Processing Unit (CPU), which serves as the machine’s brain. As a result, you might see apps stutter or shut down, the mouse slows down, or the computer heats up when those resources are strained. Fortunately, there are quick and simple techniques to identify if your computer’s CPU is overworked and Reduce CPU Usage Windows 10.
Table of Contents
How to Check CPU Usage Windows 10
How to Lower CPU Usage – Windows 10
Quick Fixes
Check Your Power Options
Disable Superfetch
How to Check CPU Usage Windows 10
First, it’s a good idea to evaluate what programs or processes are consuming a lot of your computer’s processing power. Further, there is no need for you to test out solutions that don’t apply to your issue because of this.
So, follow the below steps to check CPU usage:
1. Open the Windows Task Manager by pressing and holding Ctrl + Shift + ESC on your keyboard and clicking on Task Manager.
2. Now, find the Processes and Performance tabs, which give you an idea of what may be causing the CPU usage to rise—sort by CPU usage by selecting the column’s header.
3. To identify the hogging services and system processes, such as ntoskrnl.exe, csrss.exe, and wappx, you need to know what is taking up all of your computer’s resources.
4. You can end the process by right-clicking on it and selecting End Task to see if that helps.
The task should be terminated only if the CPU consumption exceeds 50% for more than 10 minutes. It is because, for a brief amount of time, Windows may conduct checks or updates in the background that cause a significant increase in CPU consumption.
Furthermore, terminating the job only provides a band-aid solution rather than addressing the underlying issue. So, find out how to permanently cure this problem by reading the fixes below.
How to Lower CPU Usage – Windows 10
Use the workarounds below to diagnose, troubleshoot & lower CPU usage on Windows 10.
Quick Fixes
Try the below quick fixes to lower CPU usage on your Windows 10 PC
1. Clearing temporary files and slowing down long-running programs can both be accomplished by saving your work and restarting your computer.
2. Uncheck any programs operating in the background by going to Task Manager’s Startup tab and unchecking them. To determine which apps consume the most resources at startup, sort by Startup Impact. Further, to prevent your computer from automatically resuming, restart it.
3. Fix any flaws or incompatibilities in your drivers by installing the most recent versions. To update important drivers, go to Start > Settings > Updates & Security > Check for Updates.
4. Scan your hard drive for viruses or malware that may be consuming too much of your computer’s resources.
5. Check if disabling any third-party antivirus programs, firewalls, or VPNs helps reduce CPU usage.
6. The WMI Provider Host (WmiPrvSE.exe) process should be located in Task Manager. Turn off the process and restart it if its CPU use is nearing 100%. Additionally, if a different program consumes a lot of CPU power, you can disable or remove it.
7. Take advantage of the System File Checker tool to correct any corrupted system files.
8. Install the most recent version of Windows 10 and all of its updates. The automatic download of Windows updates can be temporarily disabled on your system.
9. Make that the excessive CPU consumption is still occurring in Safe Mode by booting it. Third-party software may be to blame if this doesn’t work. If you follow our instructions, you’ll be able to figure out which program or process is taking a lot of CPU power and conduct a clean boot.
10. Check to see if disabling Cortana improves your system’s performance.
11. To relieve your computer’s processor of some of the load, consider purchasing extra RAM.
12. Make sure you have a working power supply. A defective power supply may start undervolting your CPU to save energy. As a result, the CPU isn’t operating at peak efficiency.
Check Your Power Options
The CPU speed of your computer might be slowed down by several power settings, which will impact how well it performs. Try both the Balanced and High-Performance power plans to discover which one effectively decreases CPU usage. Moreover, if you’re already using High-Performance mode, I’ll teach you how to switch to Balanced.
1. Type Edit Power Plan in the search bar and choose Open.
2. Choose Power Options in the address bar.
3. Now, choose to Create a power plan.
4. Enable a non-power saving plan.
5. Next, press Ctrl + Alt + Delete to open Task Manager & check if your CPU usage is back to normal.
Disable Superfetch
Systemmain (Sysmain) in Windows 10 is a resource-intensive feature that enhances system speed by preloading frequently used apps into RAM before they are launched. To see if this reduces CPU usage, follow the instructions below.
We don’t advocate leaving it inactive if you don’t experience decreased CPU consumption after deactivating the service.
1. Right-tap Start > Run.
2. Type services.msc in the Run dialog box, then enter.
3. Scroll down to Sysmain in the Services window, right-tap it, and choose Properties.
4. Next, choose the drop-down menu next to Startup type, then choose Disabled.
5. Choose Apply, restart your PC, and check if this lowers the CPU usage.
ALSO SEE: What is an MHT File
Well, let me know if this tip helped reduce CPU consumption on your Windows 10 PC by commenting below.