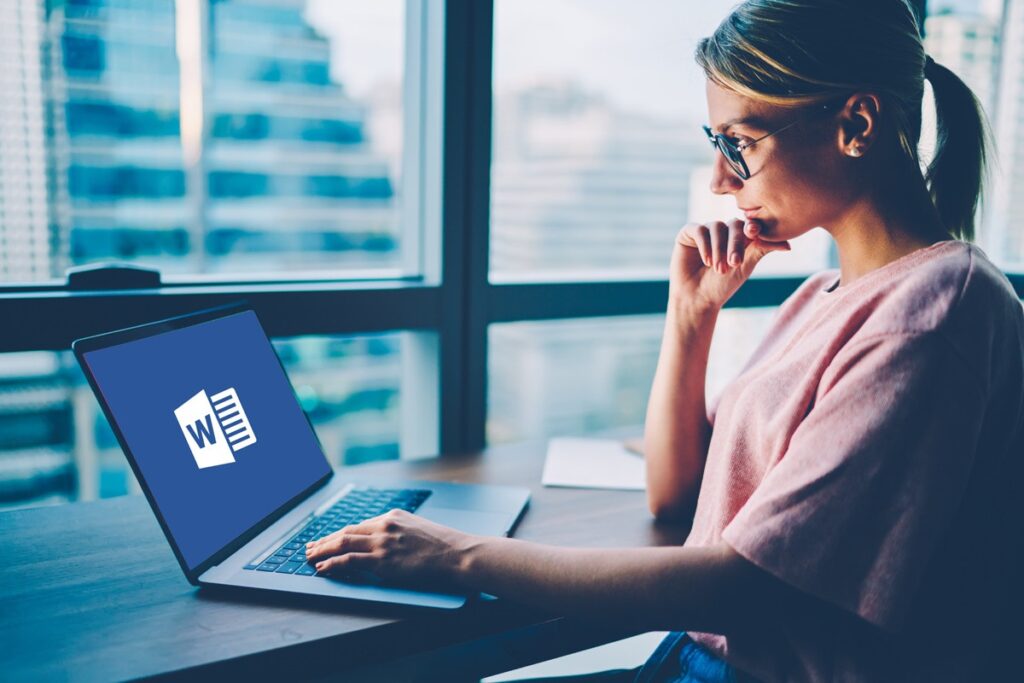Word documents can be saved and printed in PDF format using Microsoft Word. In this guide, you will learn easy steps to Save As a PDF or Print to PDF in Microsoft Word are provided below.
How to Save Word File As PDF in Windows 10
It’s never been easier to save or print a Word document as a PDF with Windows 10’s integrated PDF (Printable Document Format) capability.
Printing to PDF in Microsoft Word removes all Metadata from the resulting PDF document (Links, Bookmarks, etc.). Instead, it only provides access to information that’s printed on the paper itself.
Save As PDF also includes all of the document’s Metadata, making it possible for readers to click on links and follow Bookmarks.
Save as PDF or print to PDF, and your document will look the same on every device, no matter where you use it.
How to Print to PDF in Word
Follow these steps to put it to use. Then print to PDF from within Microsoft Word.
1. You can easily convert a Word document to a PDF by opening it in Adobe Acrobat Reader.
2. To open a file from within a Word document, click on File in the top menu bar and then File from the menu that appears.
3. From the Print drop-down option in the left pane, choose the printer you want to use. Next, check if the PDF Printer is enabled in the right pane, then tweak the settings as necessary.
Note: If you can’t use Microsoft Word Print to PDF, you’ll need to set up the PDF Printer by following the instructions in the next section.
4. Scroll up and click the Print box when you’re finished.
5. On the following screen, give your print file a name, choose a location for saving it, and click Save.
Note: Must ensure “Save as type” is set to .pdf before clicking the Save button.
You can print or send the File electronically to anyone after saving it to your computer.
Links and other metadata associated with an original Word Document will not be present in a document created using the Print to PDF tool in Microsoft Word, as has been noted before.
What If Microsoft Print to PDF isn’t Available
If you previously printed to a real printer, Microsoft PDF Printer may not be available when you print to pdf in Microsoft Word.
You must first make the Microsoft PDF Printer available and ready before printing to PDF in this scenario.
If this option is not available, click on the currently available printer and pick Microsoft Print to PDF from the displays menu.
After that, click on the Print box, as illustrated in step 3 above.
Save As PDF in Microsoft Word
Microsoft Word’s Save As PDF tool can also be used to convert documents from Word to PDF.
To reiterate, the saved PDF document will have nearly all of the information from the original.
1. Open the Word document or PDF file that you wish to convert.
2. On Word, click the File tab in the top menu bar to bring up a File drop-down menu and select Open.
3. Select Save As and Browse from the drop-down menus in the left and right panes, respectively.
4. Use the default name or create a Name for your PDF File on the following screen, then select a Save Location and click the Save button to save the PDF.
ALSO SEE: USPayserv Login
Once the Microsoft Word document has been converted to PDF, you can publish it online or distribute it to other people.