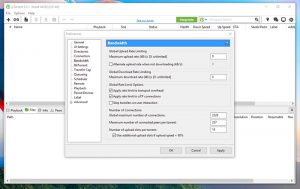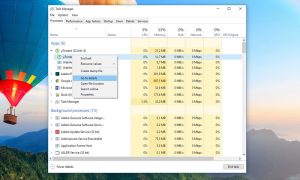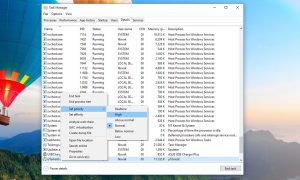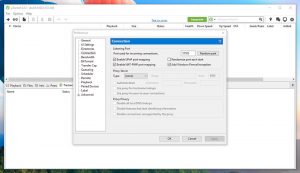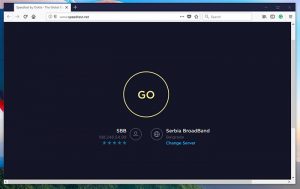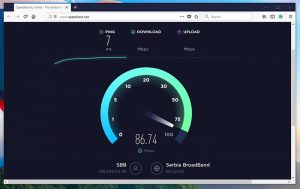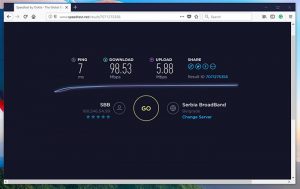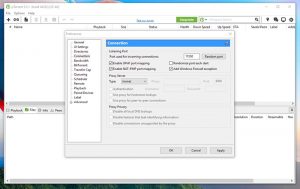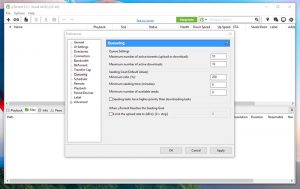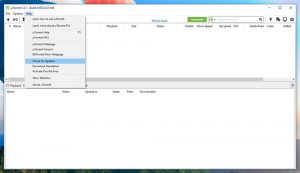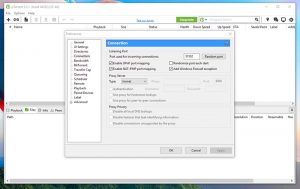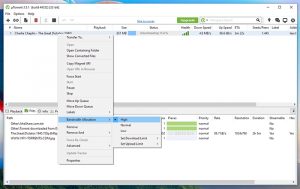To take full Benefit of Torrents, you need to spend some time getting to know more about this technology. Finding a great flow (with many seeders) is only one part of this process. Even though healthy torrents sometimes download slowly and take many hours to complete. This is the reason why we will talk about how to make uTorrent faster. We have prepared several helpful tips, now let’s get started.
Before I start that, you need to know that there are many tips on Making uTorrent Faster. Sometimes, you will need to combine a few of those to ‘wake up’ uTorrent & instruct it to utilize your Web connection to its full advantage. Therefore, make sure to read this article in its entirety.
Before it Starts, we strictly recommend you to be safe while Torrenting. Hence, we want you to read the disclaimer & a safety notice found below.
Best 10 Tips and Tricks on How to Make uTorrent Faster
For beginners, we hope that you read our guide on how torrents work and that you know what seeders & leechers are. Also, that is where you can find information on how to download torrents and pick healthy ones. Besides, we hope that you know how to use uTorrent. In case you would like to be reminded of the basics, we strongly suggest checking out the provided link. Suppose you still find torrent downloads to be slow, there are several possible solutions. Keep on learning.
1. Allocate the Correct Bandwidth to uTorrent
Although this doesn’t sound logical, allocating too much bandwidth might slow torrents down. One key is to optimize this option to make sure that uTorrent isn’t doing too much work – also, this is how you can make uTorrent faster. Here is how to fine-tune this ratio.
- First, Open uTorrent and go to Options > Preferences;
- Now, Click on ‘Bandwidth’ in the left-placed sidebar;
- Here, check the box next to ‘Apply rate limit to transport overhead’;
- Next, change the number of maximum global connections to 2329;
- You also need to change the name of maximum peers connected to 257;
- Lastly, change the name of upload slots per torrent to 14;
- Click on ‘Apply’ and then on ‘OK.’
2. Prioritize uTorrent via Task Manager
In any case, you can make uTorrent faster by using Windows Task Manager to prioritize this app. Now, Take a look at how that can be achieved.
- First, While uTorrent is running, press CTRL+ALT+DEL;
- You will notice a blue screen with several options. Now Open the Task Manager;
- Make sure to choose the ‘Processes’ tab at the top of the window and then find uTorrent;
- Right-click on this application’s name & then choose ‘Go To Details ‘;
- You wish to be taken to another tab with uTorrent chosen already. Right-click on it once again;
- Now move to Set Priority > High.
- That’s it!
3. Enable UPnP Port Mapping
(Universal Plug and Play) UPnP is a protocol that provides more natural peer-to-peer communication between devices. In this case, we are talking about uTorrent communicating with your router. By allowing this option, you can more easily connect to the seeders & get faster speeds.
- First, Launch uTorrent on your computer;
- Now Go to Options > Preferences;
- Here On the left side of the window, click on ‘Connection ‘;
- Lastly, make sure the box next to ‘Enable UPnP port mapping ‘is checked.
- Click ‘OK ‘to apply the settings.
4. Make Sure Know the Limits of Your Web Connection.
Before we even start showing you about making uTorrent faster, there is one essential thing you need to know. You can just download files from the Web as soon as your Internet connection allows you. Accordingly, let’s look at how fast you can download torrents using a simple Web-based diagnostic device.
- Visit speedtest.net utilizing your preferred Web browser. Make sure that you are not downloading or streaming anything. In other terms, close all other tabs in your browser & focus on the Speed Test alone;
- Once you open the page, Tap on the prominent ‘GO’ button. Wait for some moments until the test is done. There are two elements of this test: your download and upload speed;
- As you can view in the image below, the author of this article has a 98Mbps Internet speed. To see how quickly you can download files from the Web, you require to divide that number by 8. Then, the final result is 98/8 = 12.2Mbps. In other information, uTorrent should be capable of downloading torrents at 12 megabytes per second, not more than that.
- Make sure to measure your speed and know if you are already downloading as fast as possible. If that is not the case, some tweaks to uTorrent are required.
5. Switch Between Different (Open) Ports
One year ago, using the right port (which is also open to unlimited Web traffic) was hugely important. Although this doesn’t play a significant role in torrenting, it is always wise to try this solution.
- While uTorrent is open, continue to Options > Preferences;
- Now Click on ‘Connection’ in the sidebar;
- Here change the port for incoming connection to a number anywhere between 10000 to 12000;
- Lastly, Click on ‘Apply’ and on ‘OK.’
6. Properly Optimize uTorrent Queuing
This small but useful tweak lets you optimize the order in which torrents are downloading. This is exceptionally helpful if you have a habit of downloading many torrents at once.
- Open uTorrent, & navigate to Options > Preferences;
- Now Click on ‘Queuing’ in the sidebar;
- Here, make sure to set the number of maximum active torrents and active downloads to 10;
- So, Set the seeding global minimum ration to 0;
- Lastly, Apply the changes & click on ‘OK.’
7. Make Sure to Avoid Wi-Fi Interfering
In case you utilize Wi-Fi in your home, there are some reasons why you might not be getting the full fast speed of your connection. Then, here are some useful tips. First, you need to check how fast is your internet speed at speedcheck
- Today’s routers support 2.4GHz & 5GHz channels. Even the lowest routers can handle 2.4Ghz connections, which can create interference, unexpectedly in apartment buildings. Because there are too many connections using the same channel, this can easily lead to intervention. This right solution is to invest in a router that supports 5GHz. We have a convenient overview of the best routers under $100, so check it out.
- If you don’t desire to invest in a new router, the right solution is to use a wired connection. That means connecting to your router’s Ethernet port.
8. Use Only Latest Stable Version of uTorrent
Now, like any other application, uTorrent is prone to bugs & technical issues. Thus, you have to ensure that you’re always using the newest available version.
- First, Open uTorrent on your device;
- Now, Go to Help > Check for Updates;
- This application will now check for updates. If there is a new version found, you will be asked whether you would like to update;
- This latest update should be downloaded & installed in the background.
- Lastly, Restart the application.
9. Add uTorrent to Your Windows Firewall Exceptions
When you are installing uTorrent, you will be asked whether you would like to enable uTorrent to be affixed to your Windows Firewall list. If you missed doing that, your Windows might be blocking uTorrent, which is a significant obstacle for the torrent client. Here is how to fix that.
- Start, Open uTorrent;
- Now, Go to Options > Preferences, or use the Ctrl + P keyboard shortcut;
- Here, Click on ‘Connection’ and check the box next to ‘Add Windows Firewall exception‘;
- Lastly, Hit the ‘Apply’ button & click on ‘OK.’
10. Prioritize Torrent Downloads
Gave you know that you can further prioritize torrents as they download to your computer? This will instruct uTorrent to put more support towards one torrent – the one you need to be downloaded first.
- Start, Right-click on a torrent you want to prioritize;
- Here, select Bandwidth Allocation and select ‘High’;
- Finally, Do the same for other flows, but select ‘Low.’ This will speed up the prioritized torrent & slow down non-prioritized ones.
Also, Check :
1. Terrarium TV
2. Video Converter Software
Final Thoughts
What do you recall about our guide on how to make uTorrent faster? We trust that you found some useful tips. Suppose you have anything to add, don’t hesitate to post a comment below.