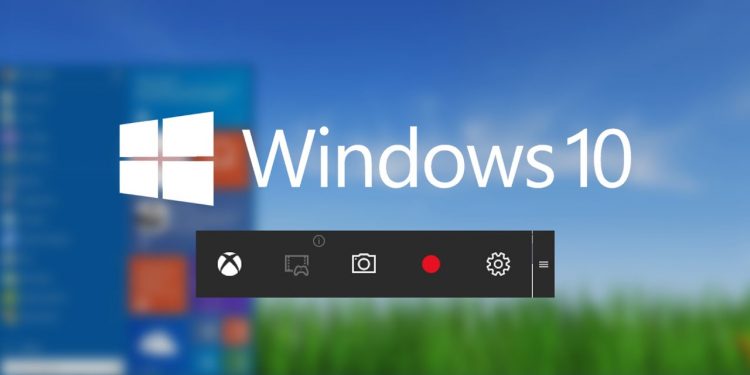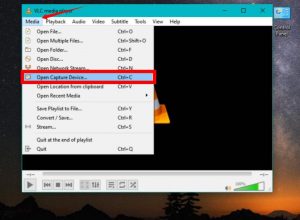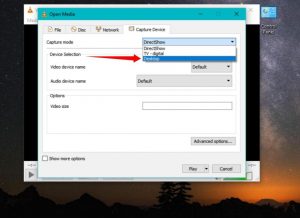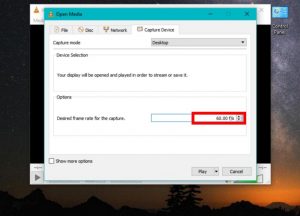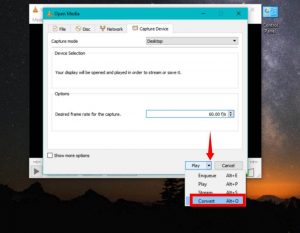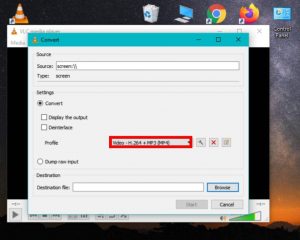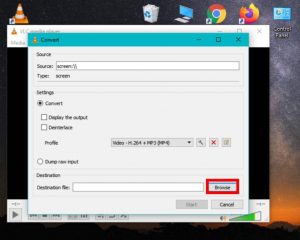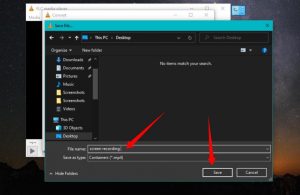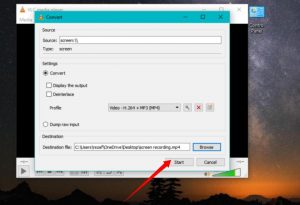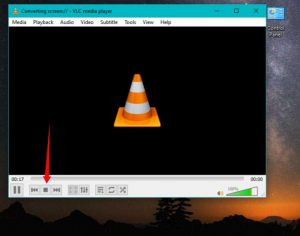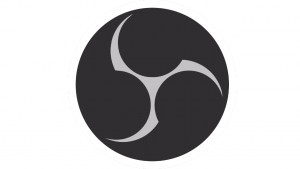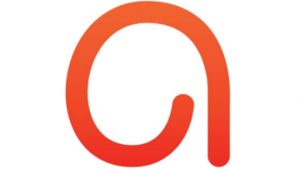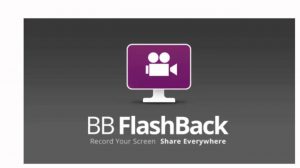In this Content, you will learn how to Record Screens on Windows 10 without using Xbox Game Bar. The Xbox Game Bar is customizable gaming enhance built into Windows 10. Xbox Game Bar works with most Computer games, giving you instant access to widgets for screen sharing and record, finding new teammates with LFG, and chatting with Xbox friends across Xbox console, mobile, and Computer—all without leaving your game. So Press Win+G to get started and make Xbox Game Bar your Type.
Anyways, the downside of the Xbox Game Bar is that it doesn’t support all computers, and most Windows 10 users facing this problem when they take to screen record, and that problem is Computer doesn’t meet the hardware requirements for Game DVR. Moreover, Xbox Game Bar is purely designed to record games, and it also won’t record when you are on Windows 10s home screen.
Meanwhile, I found a new solution to Record Screen on Windows 10 by using a VLC media player as you all know that it is one of the best media players around and can screen capture or record.
VLC Media Player:
VLC Media Player is very well known, and for a good reason– it is entirely free. Supports almost all file formats without the requirement to download additional codecs, optimizes audio and video playback for your preferred PC supports streaming. Also, it can be expanded virtually endlessly with downloadable plugins. So Not only do they add additional functionality to the player, but they also allow integration with other programs and streaming services.
Plus Points :
Highly customizable
Excellent file format support
Expandable via plugins
How to Record Screen on Windows 10 Without Xbox
Now, in this guide, I will show you how to Record Screen on Windows 10 using a VLC media player rather than the Xbox game bar or another screen recording software.
Step 1. Download the VLC media player. So You can download it From Here.
Step 2. After completing the download, install VLC media player on your Windows 10 computer.
Step 3. Now, After the installation, launch a VLC media player, then click on Media at the left-hand corner and then select Open Capture Device.
Step 4. So Select Desktop next to the Capture mode option.
Step 5. Set the desired rate for capture to 70.00 f/s.
Step 6. Now click the Arrow icon then select Convert.
Step 7. Next Set Profile to Video – H.264 + MP3 or MP4.
Step 8. Then click on Browse to next to the Destination file and select the folder where you want to save the file.
Step 9. Give a Name to your recording File then click Save.
Step 10. So click on Start to record your screen on Windows 10 PC.
Step 11. When you are Complete the screen recording, tap the Stop button, and you are done.
Best Free Screen Recorders For Windows 10 Users
However, if you don’t want to use a VLC media player for screen recording, here are three best and free of cost Screen Recorders on Windows 10.
1. OBS Studio
OBS Studio is free of cost screen video recording and time limit or live-streaming program without a watermark. Hardcore gamers find it much smoother to broadcast their live gameplay footage. So You can capture the entire monitor or window using OBS Studio, but it also from the webcam and microphone. The software lets you select the desktop apps and audio sources to share while streaming, as well as creating the layered of webcam videos.
2. ActivePresenter
Atomi Systems ‘ ActivePresenter is an all-in-one video editor and screen recorder. It is most popular among educators, YouTubers, video producers, and trainers searching for video demonstrations, So how-to guides, and step-by-step tutorials. ActivePresenter has nearly all the effects and features that you might need to record screen and edit videos.
3. Flashback Express
Flashback Express is From Blueberry Software. Its a free screen capture program enable of capturing an image, sound, and Camera, and It does not place recording time limits nor stamp watermarks on your product images. If you are run this program on a multi-monitor device, then you can either restrict the capture to a single monitor or record multi-monitor screens. So Designed recordings can also be used to stop and start recording at scheduled times or when a specified application is launched.
Final Words :
Now, this is how you can Screen Record on Windows 10 without Using Xbox Game Bar with a VLC media player for absolutely free of charge. I get to try this way for screen recording, and it is fantastic. Anyways, you can use Windows 10’s built-in Game bar.
So the Game bar is best when you want to capture game screenshots and clips. This Game bar will be used to record apps only – it cannot record a specific region and a full screen. This is designed only for gaming capture. Even though the Game bar is available on all Windows 10 Computers, to record game clips and screen, your PC’s video cards must meet the hardware requirements.