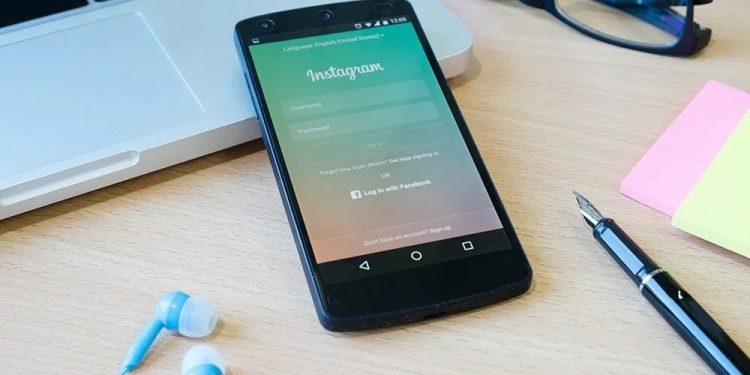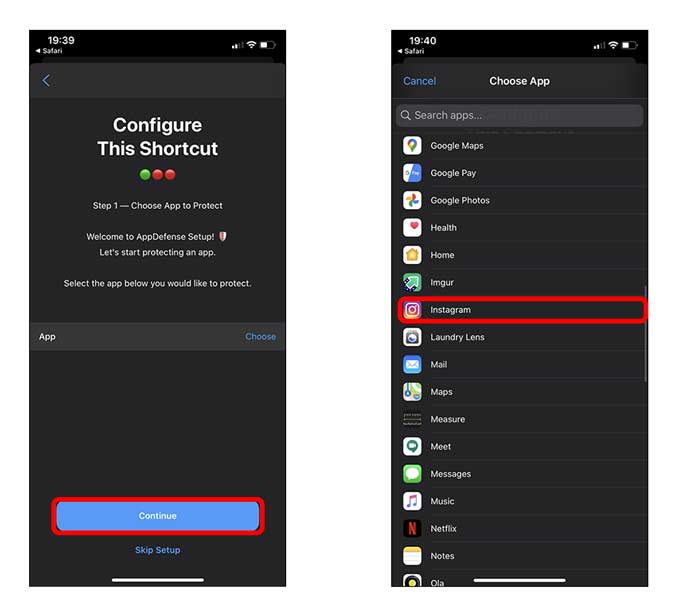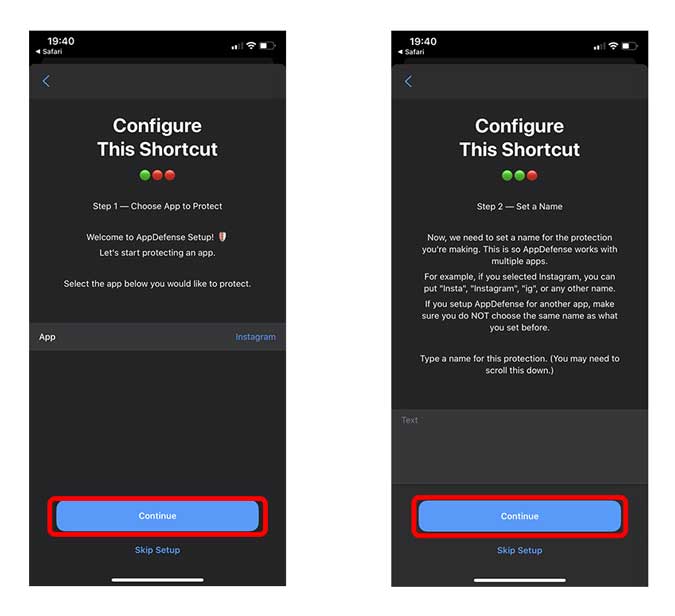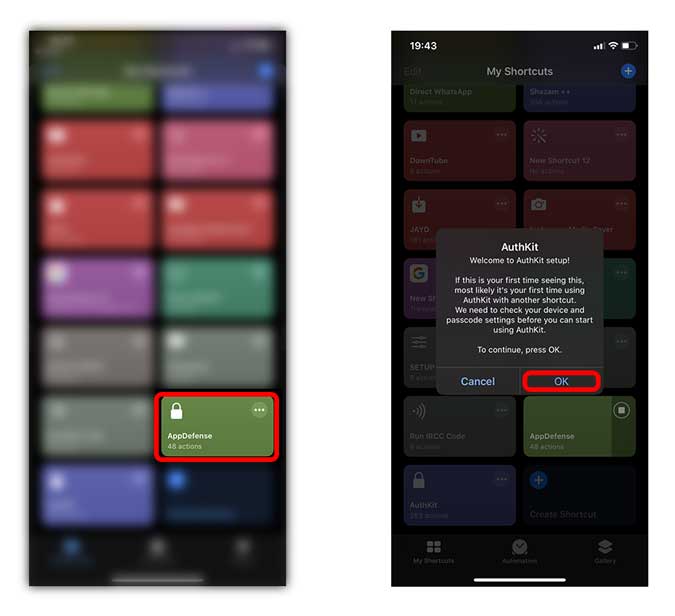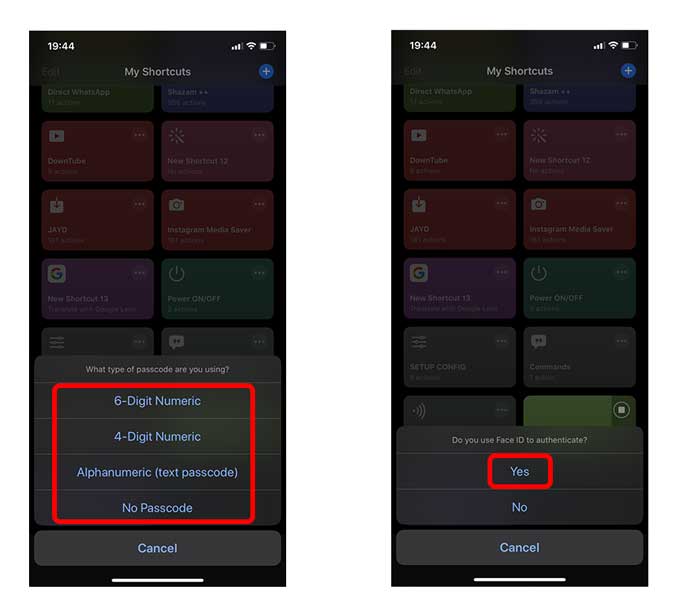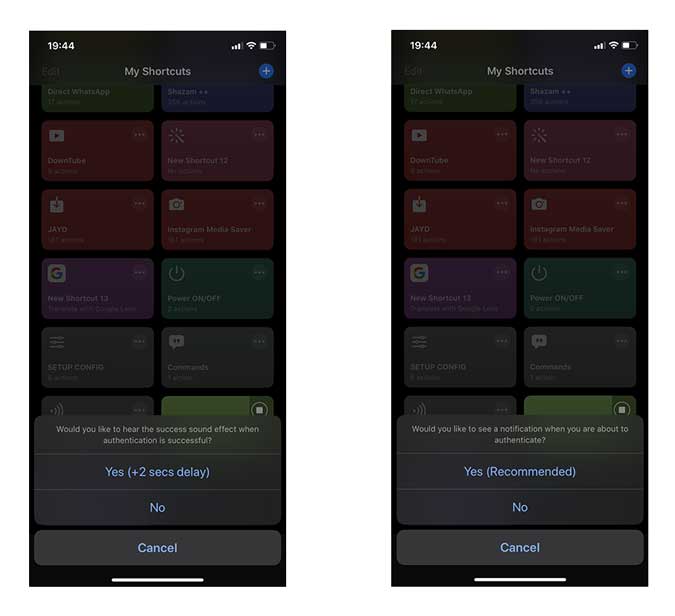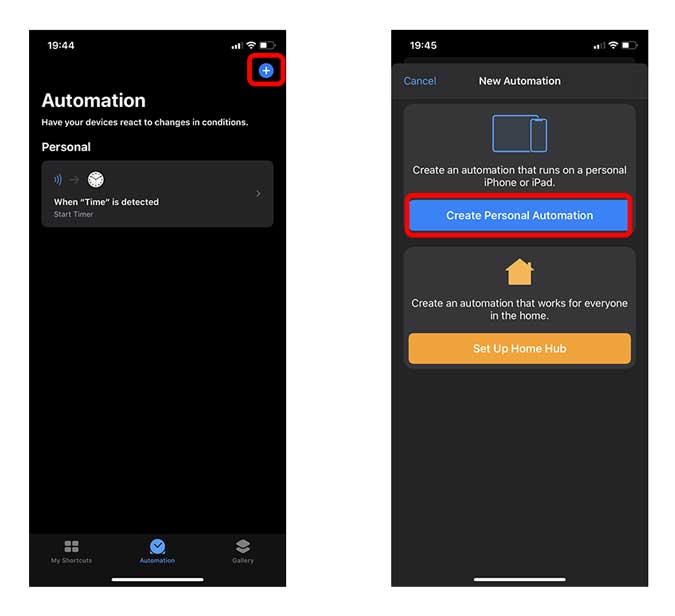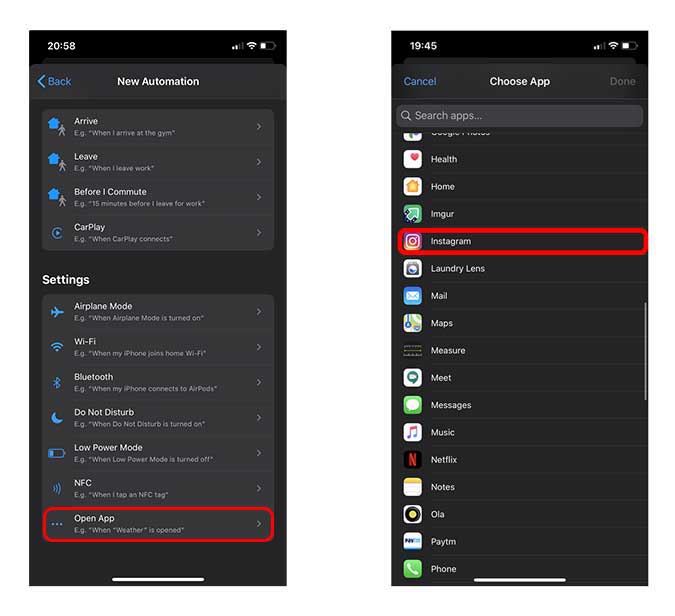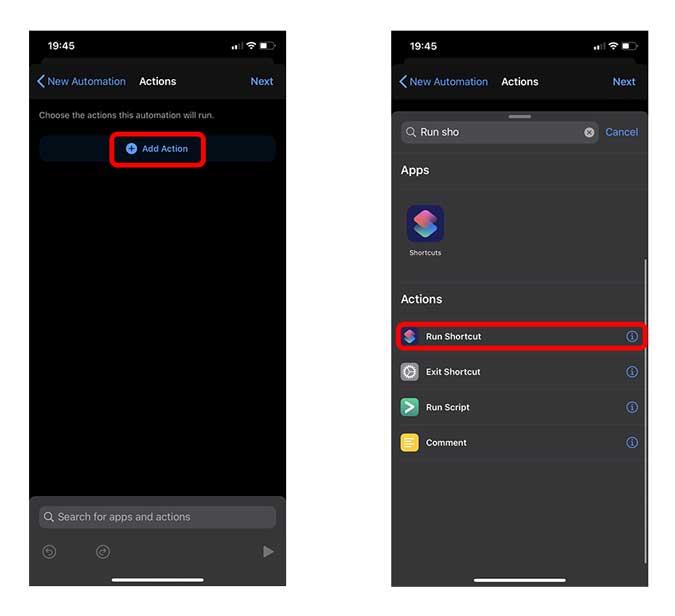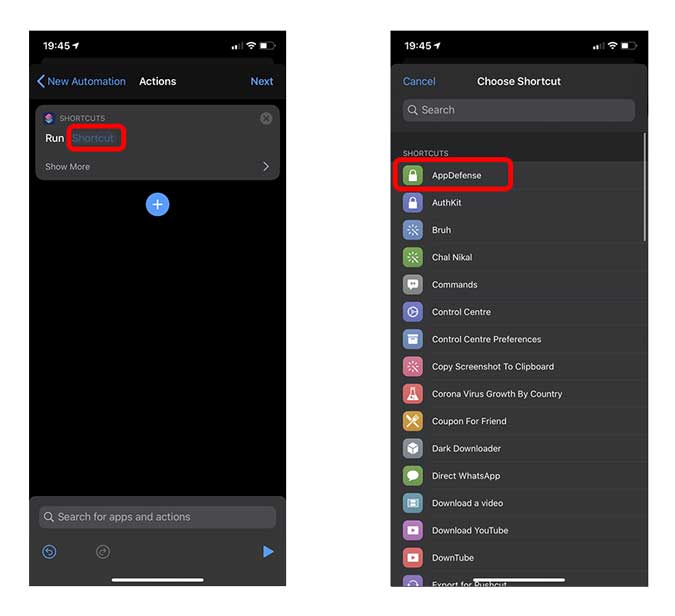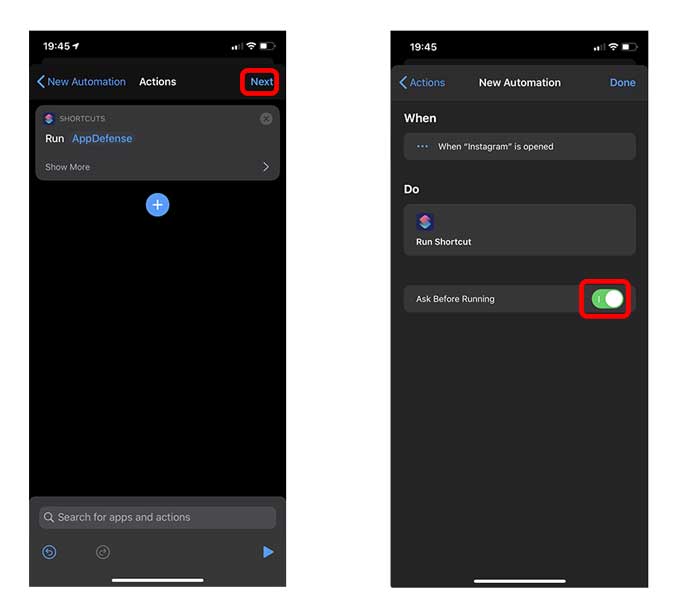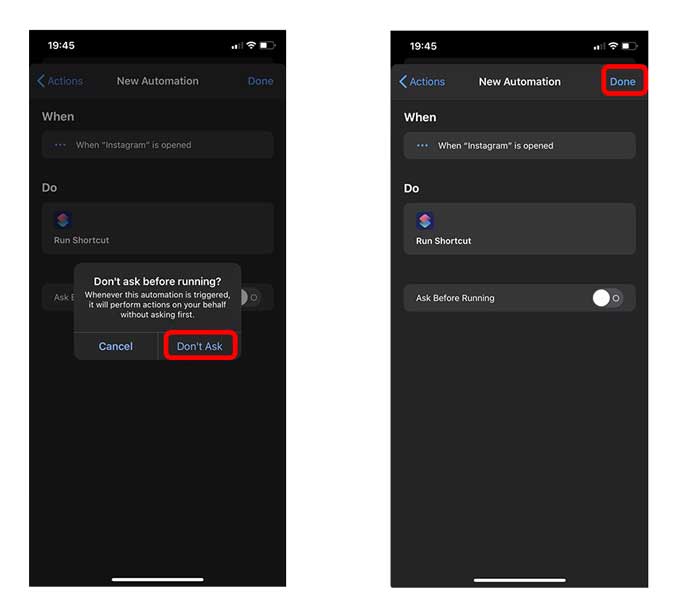WhatsApp for iPhone allows you to lock app with Face ID, and I still wish more apps would enable it. For Example, I use Instagram extensively and would like to keep the DMs closed with FaceID. While there is no native FaceID to lock your Instagram, we have the next best thing. Now, Let’s lock Instagram using FaceID or pretty much any iOS application.
Apps that implement FaceID/ TouchID natively
FaceID and TouchID are usually reserved for apps revolving around privacy such as WhatsApp, Authy, Edison Email, LastPass, and other Banking applications. The native integration makes it comfortable to access the applications privately. Although that is not the only way to secure your apps with a password, and I recently found a workaround that allows you to put a password on any app using Screen Time.
How to Lock Instagram with FaceID?
To lock Instagram or any other application with FaceID, we are going to use a Shortcut created by user @burrito. This works like other app locking apps that you see on Android devices, but it works without any gimmicks. But, there is one shortcoming. So, When you open the application after activating the FaceID lock, it takes one to two seconds before showing a lock screen. Because it is run with Siri Shortcut, it is not as seamless as Native lock on WhatsApp, Though it still functions.
Setup FaceID for Instagram
It’s Proceed by installing the two shortcuts on your iPhone using the link AppDefense and AuthKit. So, These two shortcuts work together to provide the full functionality of FaceID to any application. Well, To make the setup process simpler, install AuthKit first.
This shortcut would guide you through setting up FaceID for the first time. Follow these steps below to configure the shortcut on your iPhone.
This would ask you to select an app on which you’d set FaceID authentication. For this article, I would go with Instagram. However, this workaround should work with any iOS application you have installed on your iPhone. This process is the same.
After selecting Instagram, Click Continue and move to the next screen. Now, type in the application name ‘Instagram’ so that when you set this shortcut for multiple applications, it won’t get confused.
Here, one shortcut is done, and we’d proceed to configure the next. So, In the Shortcuts app, Click the newly installed shortcut “AppDefense.” This would prompt you to set up AuthKit, Click OK to continue.
Now, it would ask you to set a numeric passcode that would come in handy when you can’t authenticate using FaceID. Well, Choose a password of your choice and enable the FaceID. Although, if your iPhone has TouchID, it automatically detects that and prompts you to allow TouchID to instead.
You can decide if you like the shortcut to show a notification and play a chime on every successful authentication you get in the App Store. You can choose to skip it.
Presently we are almost done, and we need to set a trigger for the shortcut to run every time we open the Instagram app. So, In the Shortcuts application, tap the Automation tab on the bottom and create new automation by tapping the + button on the top right corner. Now, Tap Create Personal Automation to proceed.
Select Open Application under Settings and choose Instagram from the list of apps. Well, This would be our trigger, and whenever you open the Instagram app, it would run the shortcut.
Click Add Action button on the page and search for Run Shortcut.
Now Click the greyed out shortcut button next to Run and add “AppDefense.”
This automation is ready, tap Next to proceed to the next page and tap the switch next to “Ask Before Running,” and turn it off.
It would allow the automation to run seamlessly without your active participation every time. Tap Done to finish.
Also, Check :
1. Optimize your Mac
2. Voice Recorder Apps For iPhone
Final Words :
This is all you have to do to make this work. Now every time you open the Instagram app, it would show you a white splash screen. It would authenticate your identity using FaceID. The shortcut is still a workaround and doesn’t look as good as native integration but functions fully well.
However, the automation takes one second to run after you tap the Instagram app so you would still be able to see the Home screen of the Instagram app. But it would not let you open the app until you authenticate with your Face or with the passcode. What do you think? Let me know in the comments below.