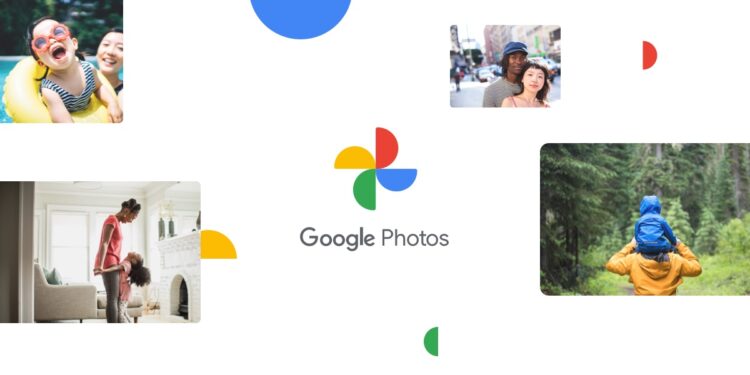How do I Print from Google Photos? Most people keep hoping that Google would one day allow them to print their photos from their homes. So, For many users, it’s a bad idea not to have the print option available.
Google has closed down its photo hosting platforms like Google+ and Picasa that previously allowed you to download and print your photos. However, getting some physically printed photos doesn’t have to be hard.
Well, You can download your photos to your computer & order Print from Google Photos. Google has now joined all your images into the Google Photos service. Meanwhile, it closely functions like Picasa and Google+, and you aren’t able to order your prints online anymore.
Suppose you want to get your photos printed, you need to download them from Google Photos then send them to a printing service. Now, You can print your photos on either Snapfish, Walgreens Photo app by choosing & ordering your pictures from Google Photos.
How do I Print from Google Photos?
Follow these steps below to Print from Google Photos:
- Sign in to your Gmail account. This will take you to the main page;
- Then, You will find a square grid of dots on the upper right-hand corner. Tap it;
- Next, There you will find a variety of apps including Google Docs, Google Calendar, Google Photos among others;
- Here, Select the Google Photos app from the menu. Then, You’ll see a display of your photos categorized by date. So, Placing the cursor near the scroll bar, you can see the date when the photo was taken;
- Now, choose the photos you want to download.
Also, You can print from an album:
- To find your album, click on the “Albums” tab on the left side of the page;
- Then, You can download one or many pictures from there. Well, To download an individual photo, click the “checkmark button” in the corner of the picture you want to select. You can click on each additional photo you want to add to your list. So, To select multiple photos at once, hold the Shift Button, & click to select;
- Next, Tap on the three vertical dots in the upper right corner and select download;
- Here, Your photos will download as a file named “Photo.zip”.
- Now, In the case you want to download all the photos in an album at once, you can do it by opening the album you want to download everything off:
- So, Click on the “three-dot icon” in the upper right corner and select “Download all”;
- That all download the photos in the album under AlbumName.zip.
Extracting All your Downloaded Photos
If You need to extract the photos you have downloaded from the zipped folder.
It’s very straightforward, follow the steps below:
- First, Open your download folder and locate Photos.ZIP or Album Name.ZIP;
- Then, Double-click to open the file. This will open the content of the ZIP file in a new window;
- Next, click “Extract”. Here, Your photos have now been unzipped to a new folder;
- Finally, Open the folder with your downloaded photos.
Time to Order your Prints
As well, There is a wide variety of online photo printing services you can order your photos from. So, You can pick a service of your choice from Shutterfly, Walgreens, Snapfish, and a lot of other popular service points.
Now, You will need to create an account with the printing service you have chosen. Here, Most of these services are usually free.
Here Upload your photos.
After you have extracted your photos, then follow these steps:
- Log in to the account of the photo printing service you have chosen;
- Then, Click on the “Upload” or “Add photos” button (depending on the app) to add the photos you want to print;
Note: Here, Your printing service may also allow you to “drag & drop” your photos from your computer into the upload page.
However, you might be prompted to browse your computer for the photos. Now, You’ll find those photos under the “Downloads” folder. Note this your files might take a while to transfer if you are uploading many photos at once.
Note: So, Don’t leave the page until you’re notified that the photos have been uploaded successfully.
- Now, Select the type of print you prefer. So, Here you can preview, make edits and you will be given a wide range of options for sizes & quantity. Well, From stock photos, wallet photos to canvas, wall prints, etc. You can have what fits your need;
- Then, click “Next”, and that will take you to a pickup location. And, Enter your site then select a nearby participating store;
- Next, Select location and place orders. So, Alternatively, you can have your prints posted to you at a fee especially if you are living in a rural area where transport is unreliable;
- Finally, Enter your payment information and submit your order. Now, Your printer specifies the pickup time.
Selecting your photo prints
If your photos are ready, you will receive an email notification from Google Photos.
Also, Check :
Final Words:
While it is an excellent idea to have digital photos saved in the cloud, it’s fun to have some hard copies too. So, Print from Google Photos is a fantastic way to have some framed photos or something extraordinary to put in your family photo album.