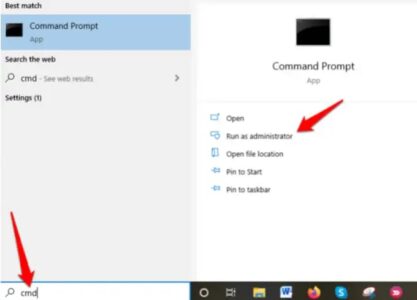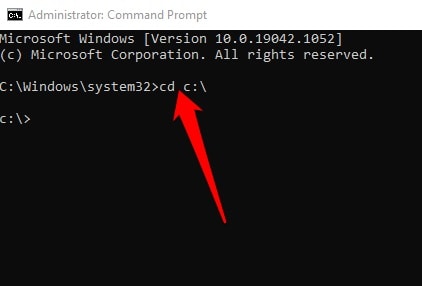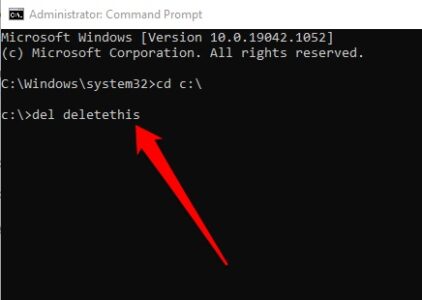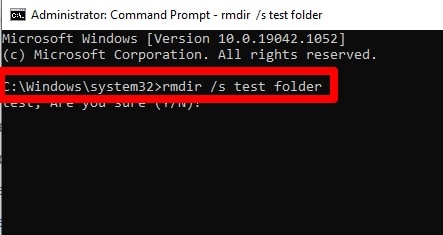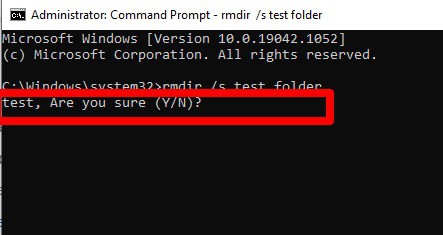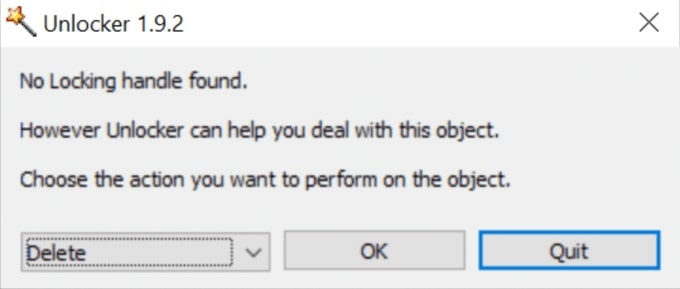It can be a hassle to get rid of a recalcitrant file or folder on your Windows PC. For example, you might delete a file or folder and assume it’s gone, only to discover it back where you left it. There are various causes why you can not Delete a Folder or File, including:
- The file may use by another program, background process, or app.
- The file’s unlock process probably not have been completed.
- You probably are trying to delete a system file.
- Disk failure or corruption.
- The Recycle Bin is either full or corrupt.
- The file or folder is read-only or corrupted.
- The folder or file is infected with malware or a virus.
- The disk is write-protected or full.
- You get the Access Denied warning once you try to delete files or directories from a mounted external drive.
To permanently delete the folder or a file in Windows 10, follow the instructions in this guide.
How to Delete Files That Cannot Be Deleted
Well, you can force delete folder Windows 10 by force using Command Prompt, Safe Mode, a keyboard shortcut, or a third-party tool. Consider these steps before attempting any of the following solutions:
- Close any running apps or programs on your computer, then delete the folder or file again.
- Use Task Manager to close the file or folder and delete it again.
- Restart Windows, then see if you can delete the file or folder successfully when your computer reboots.
- Scan your computer for viruses and other software that could harm it.
- You may not be able to delete files or folders if the drive or file is marked as read-only. However, you can accomplish this by right-clicking on the file or folder and selecting Properties.
- Update Windows and try to delete the problematic file or folder.
Forcing Windows to remove a file or folder won’t work unless you follow the above mentioned fundamental steps.
Force Delete a File or Folder on Windows Using Command Prompt
Command Prompt in Windows PCs can execute complex administrative activities, automate tasks using batch files and scripts, and troubleshoot difficulties in Windows.
How to Force Delete a File via Command Prompt
1. Type CMD in the search bar and choose Run as administrator.
2. Type cd x:\ and hit Enter. In this case, x defines the name of the drive letter, where the folder containing the file you need to force delete resides.
3. Type a del filename, then press Enter. Ensure you replace the filename with the file name you need to delete in Windows.
Alternatively, simply type the command as del /F c:\users\thispc\desktop\filename to force delete the file if read-only. In this case, you will enter del plus your/F parameter, the file’s location, and the filename, which will look like del /F c:\admin\thispc\desktop\deletethis.
Note: If you delete a file in Windows with the del command, the file cannot be recovered afterward.
How to Force Delete a Folder Via Command Prompt
If the folder contains a file, you can delete the file first using the methods outlined above and then delete the folder using Command Prompt. Here’s how to speed things up if you have a lot of nested folders and files to deal with.
1. Firstly, open Command Prompt > Run as administrator.
2. Use the /s flag with rmdir to force delete the folder along with subfolders and files in it. For instance, if you want to remove a folder called “Test Folder,” enter rmdir /s test folder.
3. If you get a prompt to confirm the deletion, choose Y and hit Enter.
Note: The rmdir command can’t be used to restore a deleted folder.
Delete a File or Folder on Windows Using Safe Mode
All of the system’s features are disabled in Safe Mode, used for troubleshooting. For example, in Safe Mode, you can remove files and directories that you previously couldn’t.
ALSO SEE: Chromecast ”Source Not Supported”
Find the file or folder you wish to remove in Safe Mode, then reboot your computer to exit Safe Mode.
Use a 3rd Party Program to Force Delete a File or Folder in Windows
You can use an external tool that makes it easier to delete files and directories if none of the other methods work.
Unlocker is one of the most excellent files and folder deletion tools available by unlocking files and terminating unresponsive processes.
Killing programs, removing DLLs, renaming or moving restricted files, and deleting index.dat files are all possible without restarting your computer. However, because Unlocker can terminate essential Windows programs and erase vital files, caution should be exercised when using the program.
Other similar tools you can use include File Assassin & Long Path Tool.
Remove Stubborn Files & Folders from Your PC
Trying to delete files and folders that aren’t going away from your computer can be a frustrating experience. Fortunately, the techniques provided here should allow you to bypass this issue and permanently remove the files or directories in question. By commenting in the space below, you can tell me what worked for you.