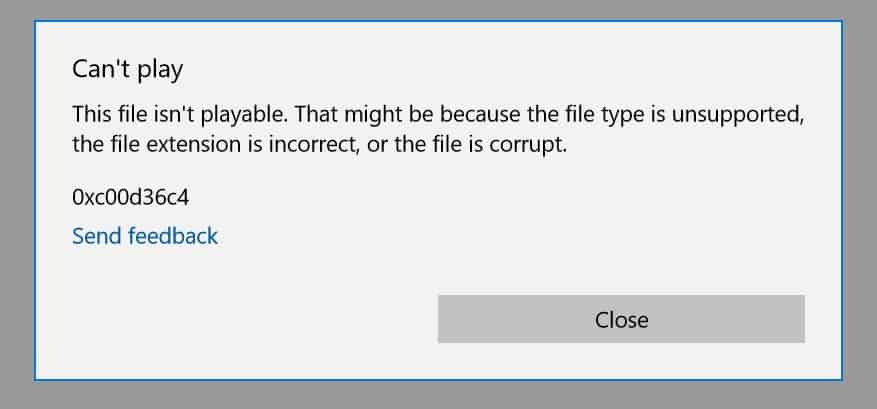First of all, let’s understand what exactly is Error 0xc00d36c4.
Error 0xc00d36c4 is one of the most commonly and frequently reported errors faced by users of Windows OS face while playing a video file in the MP4 format. All multimedia files are prone to getting corrupted and mp4 files, despite being the best format present, are no exception.
What Causes Error 0xc00d36c4?
It may occur when you have done a major update to your system’s Windows OS or it may also happen if the mp4 files are being played from an external source like from a hard disk or from a Pendrive.
This error may also happen when you have an incompatible file format or codec.
What are the fixes for the Error 0xc00d36c4:
In most cases, to fix this error, you have to either convert the file format or install the supporting codec. If the video doesn’t play even after the conversion or after installing the required/supported codec, it means that the video file has turned corrupt and does need a video repair software. These are some steps by which you can fix the Error 0xc00d36c4.
1. Play the video in another media player
You must try to open the video or the mp4 file which is showing this Error 0xc00d36c4 in another media player. This error generally occurs due to unsupported file format or codec. Playing the problematic video in another media player often fixes this issue. The most preferred player is VLC Media Player because it is configured to play most of the video formats available.
2. Fixing the codec
Error 0xc00d36c4 could possibly occur due to the supporting codec not installed in your computer or PC. If a file created is unable to play correctly, it indicates that the problem lies with the codec. In such cases, converting the file is the recommended way of resolving the issue of Error 0xc00d36c4. First, download a reliable program. Install the program on your system and then browse for the corrupted files and add it to the installed program. Then follow the instructions which will be shown in the program. The converter may ask you to change the file format or it will simply say repair.
3. Running the troubleshooter
The third fix may be running the troubleshooter for the windows media player. For that, first, write ‘troubleshoot’ in the search menu of your system’s home screen and then double click on it to open. Then click on ‘playing audio’ and then click on ‘Run the troubleshooter’. A new tab will open and the system will start doing the troubleshooting. When that is done then follow the instructions which will appear next.
After that, again search for ‘troubleshoot’ in the search menu of your system’s home screen and then double click on it to open. Then click on the option of ‘Video playback’ and then select the option of ‘Run the troubleshooter’. Once you run the troubleshooter, a new tab will open and the system will start doing the troubleshooting. Once it is finished, follow the instructions that will appear on your screen to fix this error.
4. Turning off copy protection on Windows media player
In order to turn off copy protection on Windows media player, first type ‘windows media player’ on the search tab of your system’s home screen and then press ‘enter’. After that, a tab of the Windows media player will open, where you need to select ‘Organize’ followed by ‘Options’ and then finally ‘Rip Music’. Then, uncheck the option of ‘copy protect music’ and finally click on ‘Apply’ followed by ‘ok’ in order to apply the changes made.
5. Error checking on external drives
If you are playing the video file from an external source then you can check your external storage device like a pen drive or a hard disk for an error by using an ‘error checking tool’.
To use this tool, you have to open ‘This PC’ and then right-click on the external device you are using and then select the option of ‘properties’. After selecting this option, a new tab will open and select the option of ‘tools’ in that tab. After choosing, an option of ‘error checking’ will appear, then press on the option of ‘check’ to initialize it. A new tab will appear, over there choose the option of ‘scan drive’. Once that is done, the system will start scanning the drive. After confirming the scan, try reopening the video file you wanted to play.
6. Use a video repairing tool
This is perhaps one of the most effective ways to fix the error. Opt for a reliable video correction software to ensure that the error is fixed in a proper way. While there are many such softwares present in the market for when your videos won’t play, you should opt only for the best ones like Wondershare that offers you the best solutions to your playback errors.
All of these are great fixes for the error. But if you want to save more of your time, you can also look for how you can fix this error while watching the video. However, you should keep in mind that taking a few preventive measures beforehand will save you the trouble of trying to fix the problem.