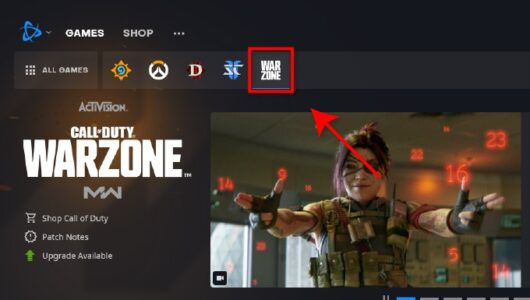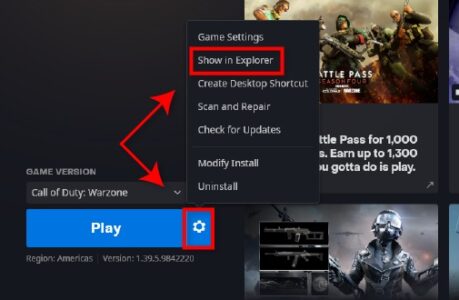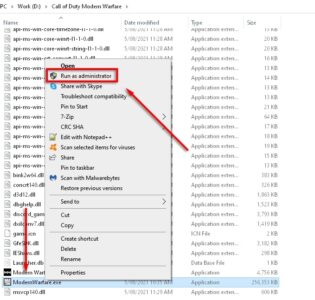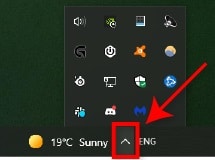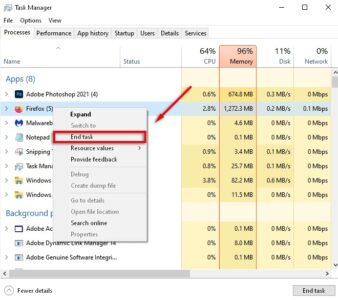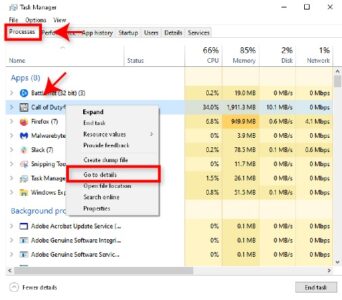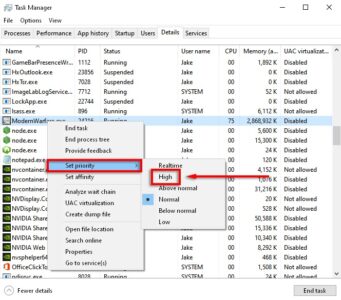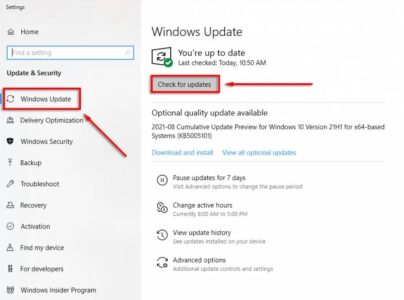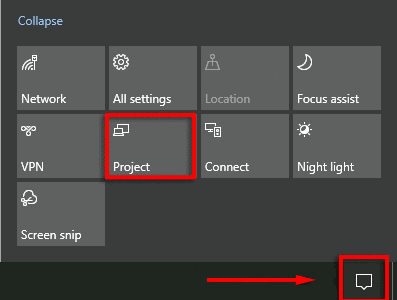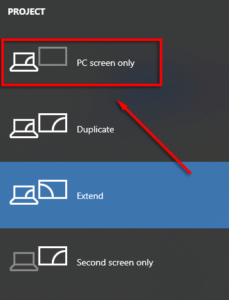Bugs and errors are among the most irritating yet unavoidable aspects of gaming. Unfortunately, even triple-A games with massive development teams will have glitches. The Dev Error 6068 is one of the most common problems that Call of Duty players face. Several factors, including a corrupt DirectX installation, outdated or corrupt drivers, outdated or corrupt Windows files, and corrupt game files, could cause the error. How are you going to fix Dev Error 6068?
How To Fix Call Of Duty Warzone Dev Error 6068?
Run The Game As Administrator
Because certain files require admin access to run properly, launching Call of Duty with administrator privileges can solve Dev Error 6068.
- Open the Battle.net launcher.
- Navigate to the Call of Duty page.
- Select Show in Explorer from the drop-down menu.
- Scroll to the bottom and look for ModernWarfare.exe.
- Pick Run as administrator from the context menu when right-clicking the .exe File.
- Restart Call of Duty and run to see if the issue has been resolved.
Optimize Graphics And CPU/GPU Usage
Dev Error 6068 is caused by Call of Duty using too numerous system resources (especially if you’re playing on an older or less-than-optimal setup). Reducing the graphics settings may solve the issue by allowing your computer to run the game more efficiently.
Lower Graphics Settings
- Start Call of Duty: Modern Warfare.
- Go to Options, then Graphics.
- Reduce the value of each option to the lowest possible value.
Problem Settings
Well, Specific settings in Call of Duty: Modern Warfare appear to be the source of problems, including the Dev Error 6068. G-sync, Crossplay, ray tracing, and V-sync are a few examples. To disable these, follow the following steps.
G-Sync
- Right-click the Desktop and pick NVIDIA Control Panel if you have an NVIDIA graphics card and a G-Sync-compatible monitor.
- In the left-hand menu, expand the Display tab, then click Set up G-Sync.
- Uncheck the Enable G-Sync box.
Crossplay
- Open Call of Duty and navigate to the Account tab.
- Select Crossplay and disable it.
Ray Tracing
- Launch Call of Duty and open Options, then Graphics.
- Go to Shadow & Lighting and disable DirectX Raytracing.
V-Sync
- Launch Call of Duty and open Options, then Graphics.
- Please scroll down to Sync Every Frame (V-Sync) and select it off.
Note: We recommend that you perform each of these steps individually to determine whether a specific setting is causing Dev Error 6068 for you.
Turn Off Unnecessary Programs
Unnecessary programs will run system resources that could be used to improve the performance of Call of Duty and avoid Dev Error 6068.
- Close any open programs that you aren’t using.
- Click the upward arrow in the bottom-right corner of the screen to open the Icon Tray.
- Right-click and close any unnecessary programs.
- Right-click the Taskbar and pick Task Manager from the available menu.
- Go to Processes and check any unnecessary programs.
- Right-click the program and select End Task.
Close programs only if you know what they are and don’t need them running.
Deactivate Game Overlays And Performance Monitoring Software
Well, Several game overlays cause problems with games, particularly if your hardware is a little older and needs to run more intensive games. Dev Error 6068 can be resolved by closing or preventing these programs. Check for AMD Overlay, Nvidia GeForce Experience, Discord Overlay, Game Bar, and MSI Afterburner.
To Disable The AMD Overlay
- To open the overlay, press Alt + R.
- In the top-right corner, click Settings and then Preferences.
- In the General section, turn off the In-Game Overlay switch.
- Check out Call of Duty.
Disable Nvidia GeForce Experience In-game Overlay
- Make certain that Call of Duty is closed.
- Start GeForce Experience.
- In the left-hand menu, select General.
- Scroll down and turn the In-Game Overlay off.
- Save your changes and exit Geforce Experience, then check to see if the issue has been fixed.
To Disable The Discord Overlay
- Make certain that Call of Duty is closed.
- Launch Discord.
- Select User Preferences (the cog icon at the bottom left-hand corner).
- Select Game Overlay from the left-hand menu.
- Uncheck Enable in-game overlay and select Call of Duty.
To Disable Game Bar
- Make certain that Call of Duty is closed.
- Press and hold the Windows key while typing Settings.
- Select on Gaming.
- Look for it where it says Enable Xbox Game Bar for purposes such as…
- Turn this off and check if Dev Error 6068 has been resolved.
Set The Call Of Duty Or COD Process To High-Priority
If your PC struggles to handle the CPU and GPU load, making the Call of Duty application a high-priority process can help.
- Right-click the Taskbar and pick Task Manager from the menu that appears.
- If it isn’t already selected, go to the Processes menu.
- Scroll down and look for Call of Duty (it must be open).
- Right-click Call of Duty and pick Go to Details.
- Right-click Call of Duty again in this menu, then select Priority, then High.
- Check that the game is operational.
Update Windows And Drivers
Maintaining the most recent Windows and driver versions will assist you in avoiding potential PC issues. Follow these steps to see if your PC has the most recent update.
- Press and hold the Windows key while typing Updates.
- Pick Check for updates, and then select Check for updates again.
- If any updates are selected, click Download.
- To complete the update, follow the installation instructions.
- Restart your computer to see if Dev Error 6068 has been resolved.
Update Graphics Drivers
For AMD
- Pick AMD Radeon Settings from the context menu when right-clicking on the Desktop.
- Go to System and then to the Software tab.
- Choose Check for Updates, followed by Express Update.
- Click Continue and/or wait for the update to finish.
- Restart your computer.
To Update NVIDIA Drivers
- Launch NVIDIA GeForce Experience.
- Click Drivers at the top of the window.
- Any available graphics card drivers will be displayed on this screen.
- If one is available, select the DOWNLOAD button.
- After the Download is complete, pick Express Installation.
- Wait for the installation to restart before restarting your computer.
Use Only One Monitor
One issue is that Call of Duty Warfare has problems with multi-display setups. To see if this is the case, unplug one monitor and check how the game behaves. If this is the case, use the PC screen-only option as shown below.
- Make certain that Call of Duty is closed.
- In the Taskbar, click the Notification Tray icon.
- Select the PC screen only from the Project menu.
Set Call Of Duty: Warfare To Fullscreen Mode – Borderless
If this doesn’t work, try switching Call of Duty to fullscreen borderless mode to see if that solves the issue.
- Start Call of Duty.
- Go to Settings, then Graphics.
- Under Display Mode, choose Fullscreen Borderless from the drop-down menu.
Repair The Game Files
Like any other game, the Call of Duty files can become corrupt during installation (and afterward). However, any missing files can be repaired using the Battle.net launcher to scan and/or repair the game files.
- Open the Battle.net launcher and navigate to the Call of Duty page.
- Click Options, then Scan and Repair.
- Select the Start Scan button.
- Wait for the process to finish before checking to see if your game works.
Force Run With DirectX 11
Many games need to run properly with the newer DirectX 12 version. For example, this could be the case with Dev Error 6068. However, some games run better with the previous DirectX 11 version. Follow these steps to force Call of Duty to run with DirectX11.
- Open the Battle.net launcher.
- Go to Options and then Game Settings.
- Check the box next to Additional command-line arguments in Call of Duty: MW.
- Enter -d3d11 in the textbox.
- Restart Call of Duty to see if Dev Error 6068 has been fixed.
Change The VideoMemoryScale Value
A VideoMemoryScale game file is an option that alters how much VRAM Call of Duty uses. Dev Error 6068 can be resolved by reducing VRAM usage.
- Make certain that Call of Duty is closed.
- Open File Explorer.
- Locate the Call of Duty Modern Warfare “players” folder. This is commonly found at.
C:\Users\xxxx\Documents\Call of Duty Modern Warfare\players
Note: Depending on your PC, it may be on a separate drive.
- Right-click adv_options.ini and select Open With, then Notepad.
- Locate the line titled VideoMemoryScale.
- Set the VideoMemoryScale value to 0.5.
- Check to see if Dev Error 6068 has been fixed.
Run SFC And DISM Commands
Because corrupted or unstable Windows files can fix Modern Warfare Dev Error 6068, system repair tools can repair the error. The tools in question are SFC (System File Checker) and DISM (Deployment Image Servicing and Management). Restart these tools to repair your Windows files before running the game.
Reinstall The Game
It’s unlikely that reinstalling the game will solve your issue if scanning and repairing your game files didn’t work, but some users have reported that it did. To reinstall your game, go to.
- Open the Battle.net launcher and click Call of Duty: Modern Warfare.
- Click Options, then Uninstall Game.
- Restart your computer once the uninstallation is complete.
- Relaunch Battle.net and select Install for Call of Duty: MW.
- Check that Dev Error 6068 has been fixed.
Check RAM
Incompatible or dysfunctional RAM is a common cause of Dev Error 6068. While it’s unclear how your RAM could be causing the error, many users have reported that upgrading to newer RAM fixed their problem. You can diagnose and test your RAM to ensure it works properly. If nothing else in this article helps, consider considering upgrading your RAM. We recommend that you only do this as a last resort.
Also, Check:
Wrapping Up:
Hopefully, one of these solutions resolved your Dev Error 6068 issue, and you can now return to the game. If they did, think about sharing the solution with Activision and the COD: MW community so that others can also fix their game. If nothing else works, the developers will figure out what’s causing this error and release a patch to fix it!