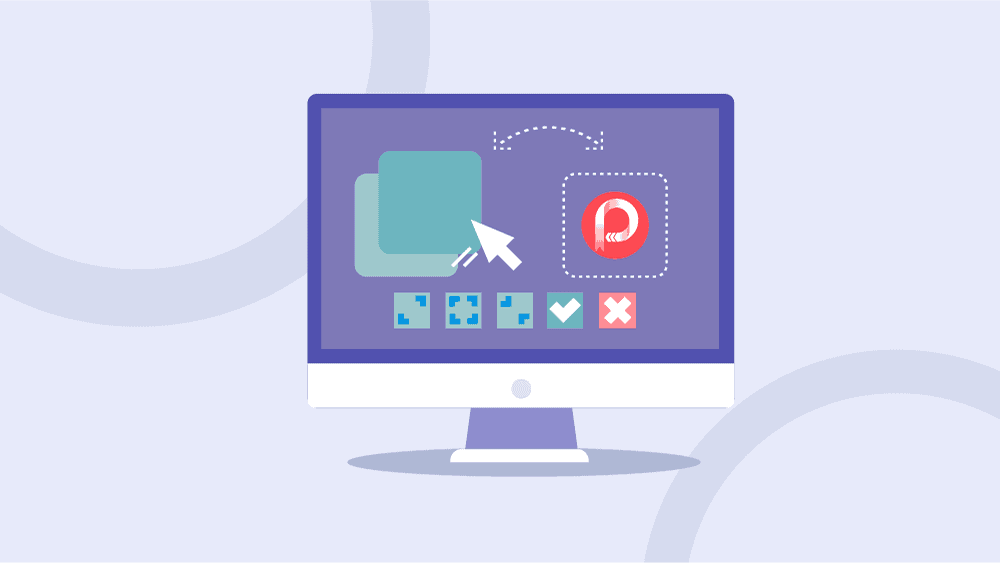Recently, a woman and a cat went so popular on social media platforms. We call it Woman Yelling at Cat meme. The Woman Yelling at Cat meme consists of two pictures: a woman yelling and a confused cat eating vegetables. The angry yelling woman comes from season two of Real Housewives of Beverly Hills. In the picture, Taylor Armstrong is arguing with actor Camille Grammer. The cat in the meme is Smudge. The origin of this image is Tumblr, a user deadbefordeath posted a photograph of a white cat with a bewildered expression sitting in a chair in front of a plate of vegetables with an interesting title “he no like vegetables”.
When users combined these two images together and edited dialogues on the images, the meme just became so popular and widely used then. Today, there are still many people who would use this Women Yelling at Cat meme while chatting using social media platforms online.
Most of the image files you can download on the website are PDF format because PDF format can make the picture appear more clearly. However, PDF format is not convenient to use on the social platform. In this situation, you can use the PDF to Image tool to convert the file.
EasePDF is an online converter that will surprise you in many aspects. EasePDF is not only free of charge but also easy to operate. It has more than 30 tools, including Word to PDF Converter, Excel to PDF Converter, eSign PDF, Split PDF, Merge PDF, Unlock PDF, and so on. If you want to convert the PDF like Women Yelling at Cat meme to Image, you can use the PDF to JPG, PDF to PNG, and PDF to BMP to convert your PDF file. Which tool you choose depends on your image file format you want to get.
How to turn your PDF file into an image file to make it more convenient to use? Try to use the PDF to JPG tool in EasePDF. All the tools provided by EasePDF are free to use without limitation. With EasePDF, you can feel free to convert PDF files to JPG images as you need without payment. You can also select the output quality according to your need for free. It provides ways for you to upload your PDF file. You can directly drag and drop your file into the table, or click the “Add file(s)” button instead. Also, you can upload a PDF file from Google Drive, Dropbox, or by the link.
For convenience, EasePDF also provides a Google Chrome Extension. You can add it to your Google Chrome browser and get instant access to a handy suite of online PDF tools to edit, convert, merge, split, and compress PDF files.
How to Convert PDF to JPG in EasePDF
Step 1. Navigate to the EasePDF website and click the “All PDF Tools” > “PDF to JPG”.
Step 2. Upload the PDF file. You can upload PDF by dragging your target file to the “Add File” area or clicking the “Add File(s)” button and select the PDF on your local device. Also, you can click on the cloud drives’ icon below the upload button, and EasePDF will direct you to the PDF files on your Google Drive or Dropbox account.
Step 3. Download the converted JPG File. After you have uploaded the file, the PDF to JPG Converter will start to convert automatically. When you go to the download page, all the images will be saved as a ZIP document. After the download is complete, any remaining files uploaded will be purged from the server in 24 hours.
May You Want to Know More!
- Is the language that EasePDF operates limited to English only?
No. Multi-language converting is the newest promoted feature in EasePDF. The language in EasePDF can be English, Japanese, Spanish, Korean, French, and others, which is convenient to use for people from different countries.
- Can I use EasePDF if the operating system of my smartphone is iOS?
Yes. No matter what kind of smartphone or operating system you are using, you can use our EasePDF directly, because EasePDF can be operated or worked on any platform.
- What should I do if my PDF file is too large?
You can compress them or split them into small files by using the tool “Compress PDF” and “Split PDF” in EasePDF.