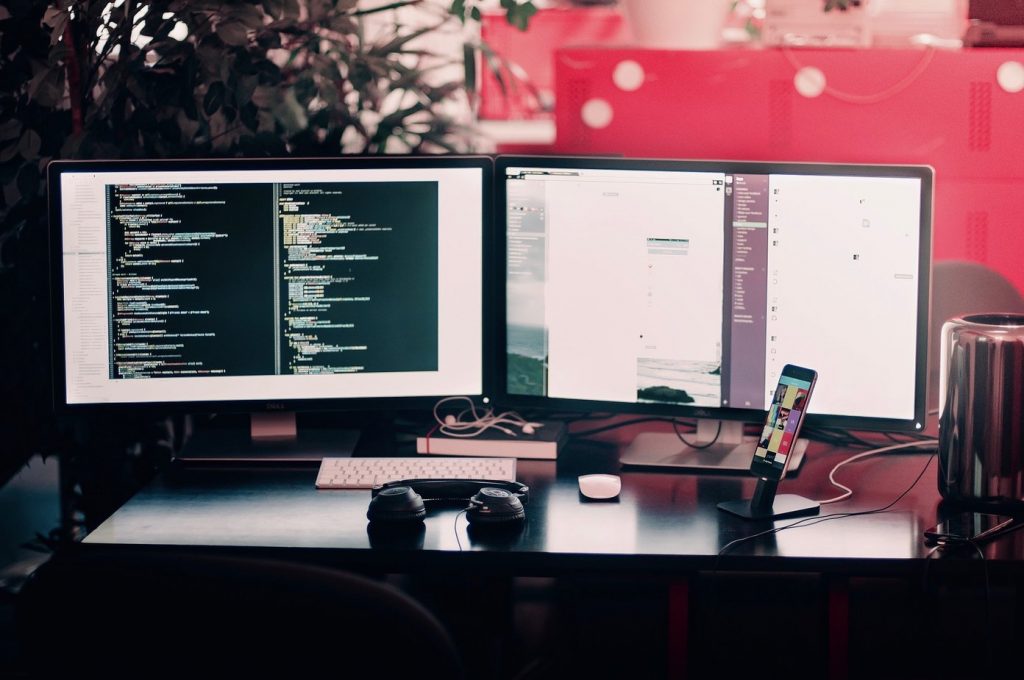People are adapting to the new work from home practice. Apart from group video calling and chat software like Microsoft Teams, Slack, Zoom, and Skype, Screen Sharing software is one of the most popular tools in demand. Also, why not? People make the topic discussion, feature explanation much better, and saves time for the admin.
When your office hours, you might require supervision or advice from the seniors, which is not available while working from home. You can continuously tune to Screen Sharing Software on PC or Mac, share your current screen with seniors, fix the workflow, and go back to work.
In the post, we talked about the top five Screen Sharing Tools for PC and Mac. We will split the post into two parts. One section will cover the apps that offer Screen Sharing as an add-on and other features such as chat, group video calling, screen recording, and more. Each separate section will include software solutions specifically designed for Share Screen. Let’s go started.
Software With Screen Sharing Addon
Skype
Skype is the most advanced and reliable solutions for sharing screen. This software solution is free, and it is available on every possible platform you can think of. Skype offers dozens of video/voice calling functions, including group calls, background blur, live translation, create polls, meet now, and more. This software also offers a Screen Sharing option during video calls.
Through video calls, you can tap on the share screen option, and it gives you two options. You can both share the current screen or use the application window to share. Choose it and tap on start sharing.
You will notice a red border around the screen, which indicates the live Screen Sharing with the other person. You can go to the bottom right corner and stop sharing or switch screens/ windows. Skype allows you to start the recording of the Screen Sharing.
I was shocked to see no OneDrive integration with Skype Screen Sharing. Moreover, unlike Zoom, it doesn’t offer any features to annotate on the screen.
Microsoft Teams
Microsoft Teams is one of the most passionate products right now. With a unique product, Microsoft aims to replace Zoom, Slack, and Skype for Business for the organizations. This company offers group video calling as well as excellent Screen Sharing function for the users.
There are two steps to use Screen Sharing on Microsoft Teams. From a person chat, you can tap on the share screen option from the upper right corner, and it will show the available screens to choose from.
If you start the channel’s meeting, Microsoft Teams offers more options than ever for Screen Sharing. You can both go with current screens, use PowerPoint add-on to open slide for attendees, add files from OneDrive or PC, or use the Microsoft Whiteboard from the settings.
If you select a screen, it will be represented by the red border around the windows. Of the bottom right corner, you can manage settings, and still, stop Screen Sharing with the participants. I didn’t suffer any lag during the Screen Sharing in Microsoft Teams, which I witnessed quite a few times with Skype.
Zoom
Zoom wants no introduction. This video calling software witnessed a massive spike in value during the COVID-19 pandemic. Aside from standard group video calling, the company also offers a bunch of features for a smooth digital conference. With them, Screen Sharing is probably one of the best features of Zoom.
Throughout the call, you can use tap on the share screen option at the bottom or utilize the Shift + Command + S on Mac or Ctrl + Shift + S keyboard shortcut on Windows to begin Screen Sharing with participants.
This Screen Sharing is divided into three parts – Basic, Advanced, & Files. This primary menu allows you to share the current screen or the minimized apps, and lets you use the Whiteboard function. Some advanced section gives you the flexibility to use the portion of the screen to share. Plus, the Files menu has integration with OneDrive, Google Drive, and Box. Users can start files from the cloud storage, and screen shares them with the attendees.
Through live Screen Sharing, you can see a toolbar that carries a couple of some tools — mouse, select, text, draw, stamp, eraser, save, and others for dealing with the objects better. Under my experience, that is the best feature of Zoom’s Screen Sharing. It improves the Screen Sharing experience. You can next tap on the stop share button at the top to stop the Screen Sharing Windows.
Dedicated Screen Sharing Tools.
TeamViewer
TeamViewer is one of the most excellent software out there to share screens and let others access your system using the TeamViewer ID & password.
Primary, download the TeamViewer Software from the web. It is accessible on every possible platform out there, including Windows, Mac, Linux, Chrome OS, and even Raspberry Pi. Start the app and go to the Meeting tab in the app.
Now, Navigate to Host Meeting > Presentation. This will open up the floating menu to let you control the sharing screen with meeting ID, lock, the capability to add users, and more.
You can also utilize the video mode, which uses the PC or Mac webcam to explain things better. So, TeamViewer allows you to use Whiteboard function with pen, pencil, brush to discuss the topic in detail. I work it all the time to help juniors learn about code logic & discuss bugs in particular.
Screenleap
Screenleap is specially designed for Screen Sharing capabilities. It is easy to use, needs no additional download from the user, available on the web, and gives flexibility in pricing.
Now, Navigate to Screenleap on the web and create an account. This free plan is limited to 40 minutes per day. This service will give a custom web URL that the participants can use to join the meeting.
Click on the Meet Now option, select the screen from the following window, and start Screen Sharing. This software will create your room. You can view the shared screen from the left and the meeting ID with the number of viewers from the right side.
You can adjust the screen, open webcam, pause the sharing, and even use the chat function from the screen UI. I choose how the software has integrated chat function right inside the Screen Sharing. So, You can share live comments, and the attendees can add comments & ideas in the chat window.
Also, Check :
1. IGG Games
2. Microsoft Whiteboard
Share Screen In Style
Share Screen is one of the most beneficial solutions to get work done and collaborate over video calls. It does the job from home a smooth experience. These mentioned tools also permit you to use the Whiteboard function to discuss the topic in detail. We would prefer to hear your Share Screen experience with those apps in the comments section below.